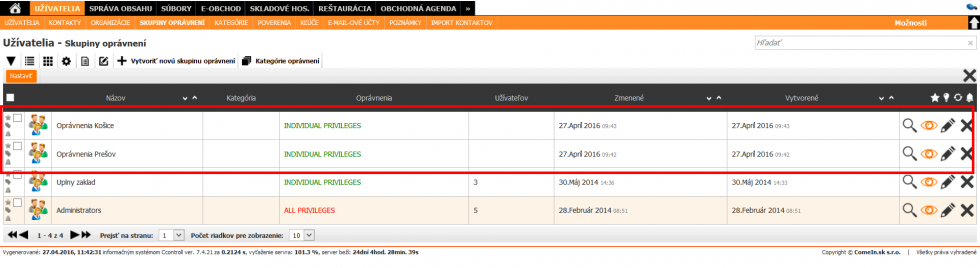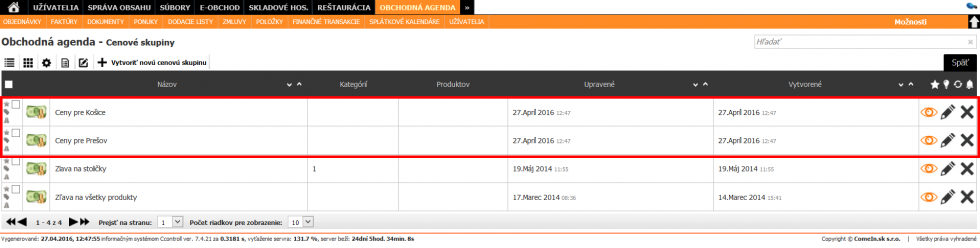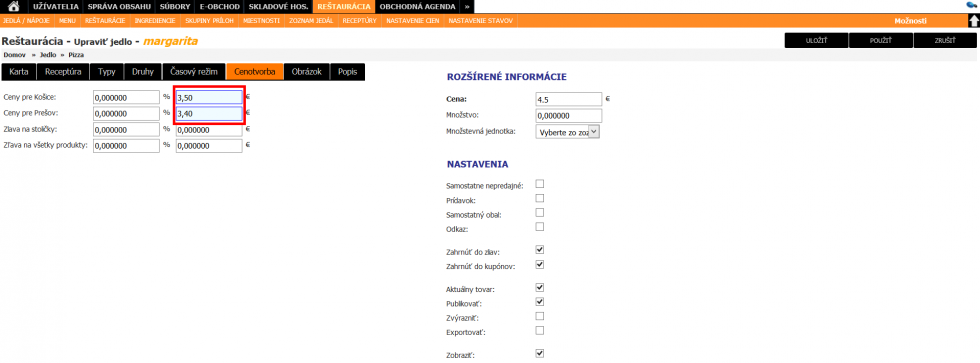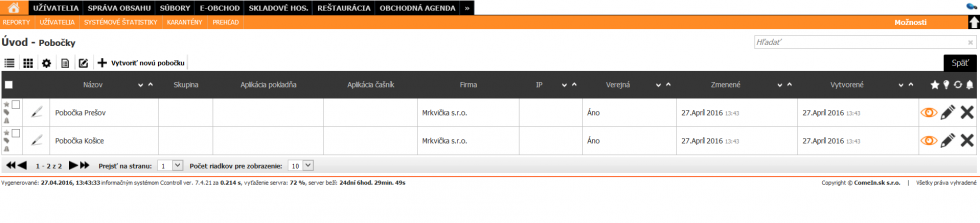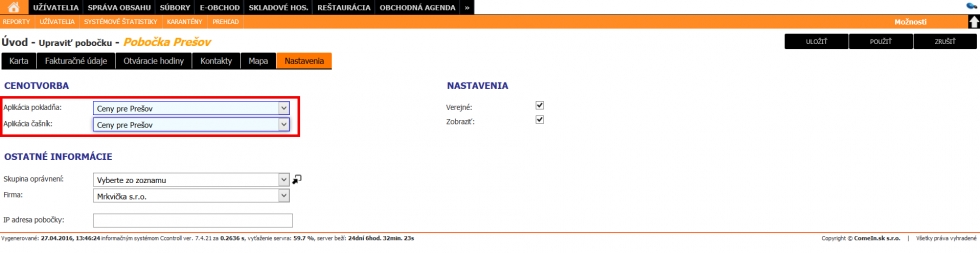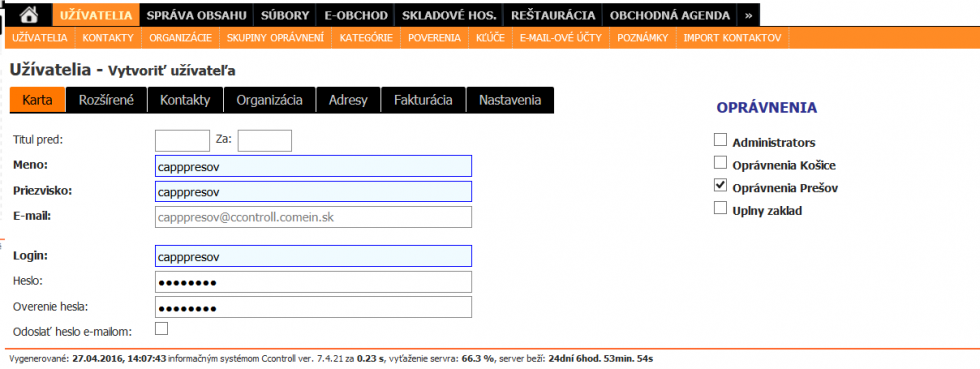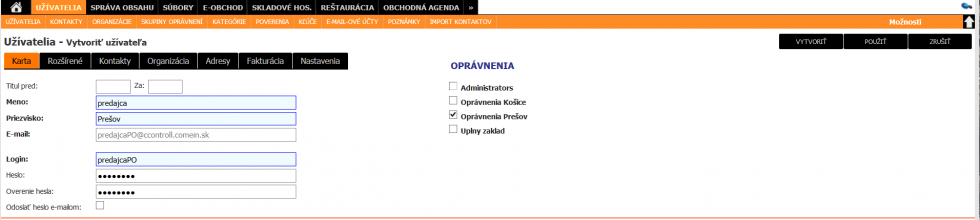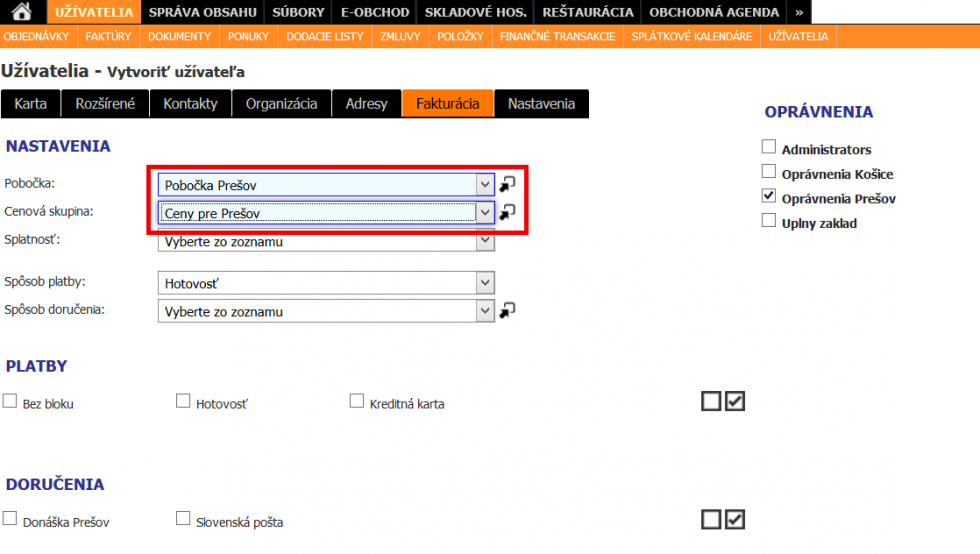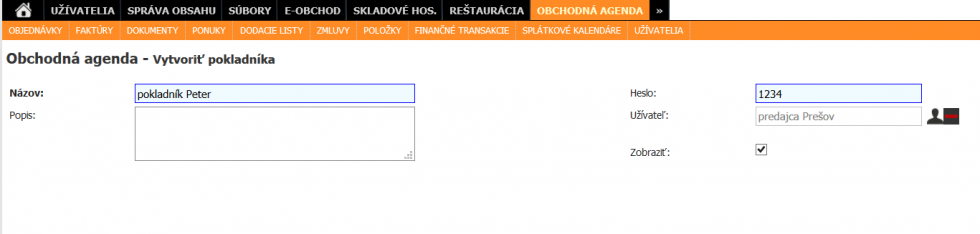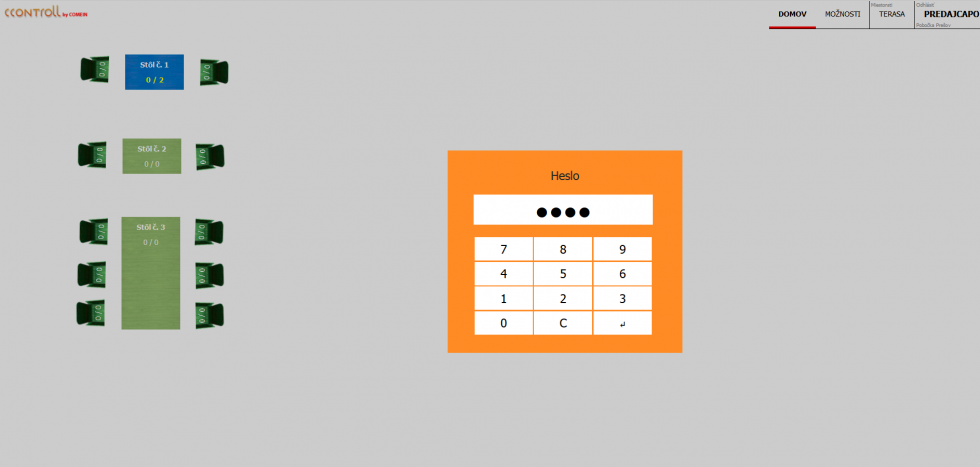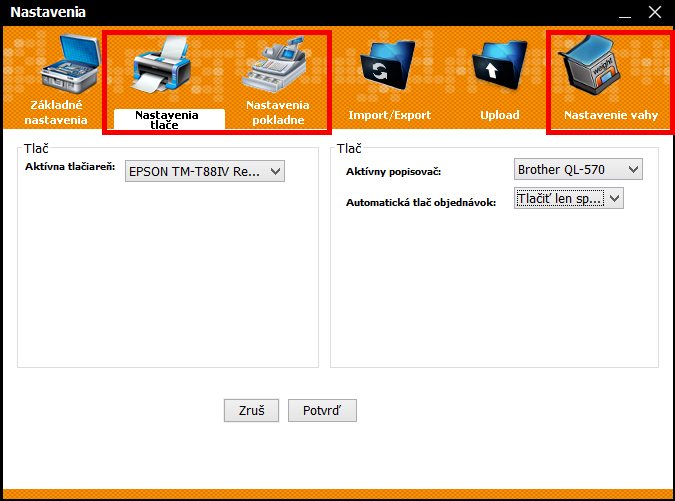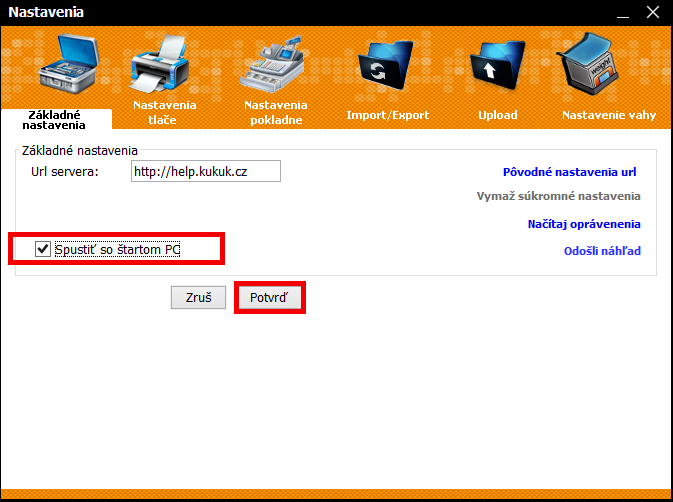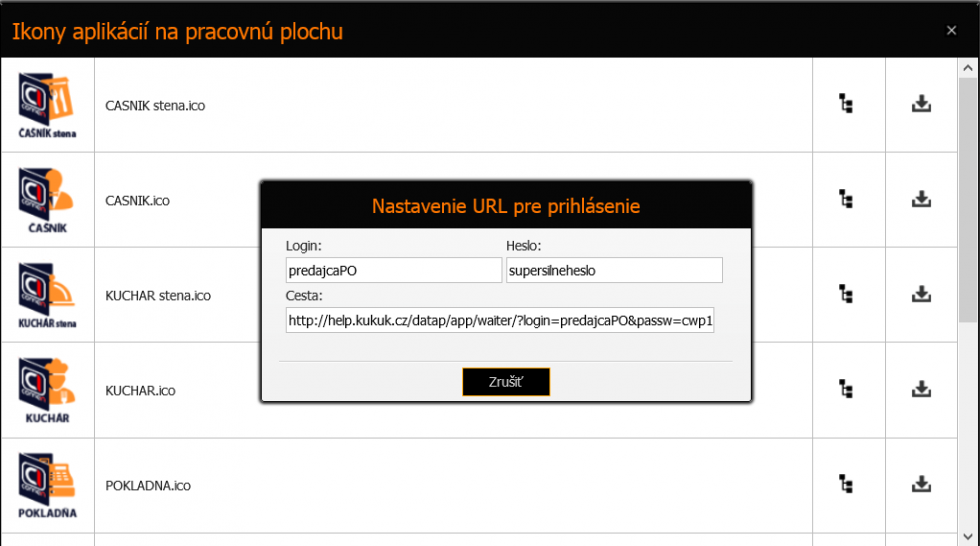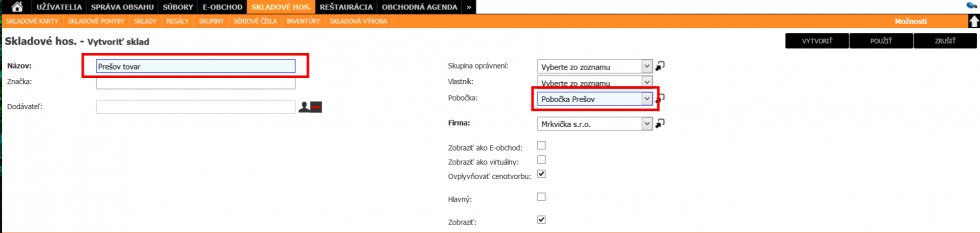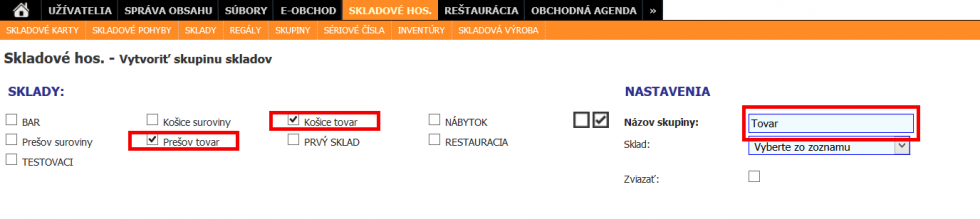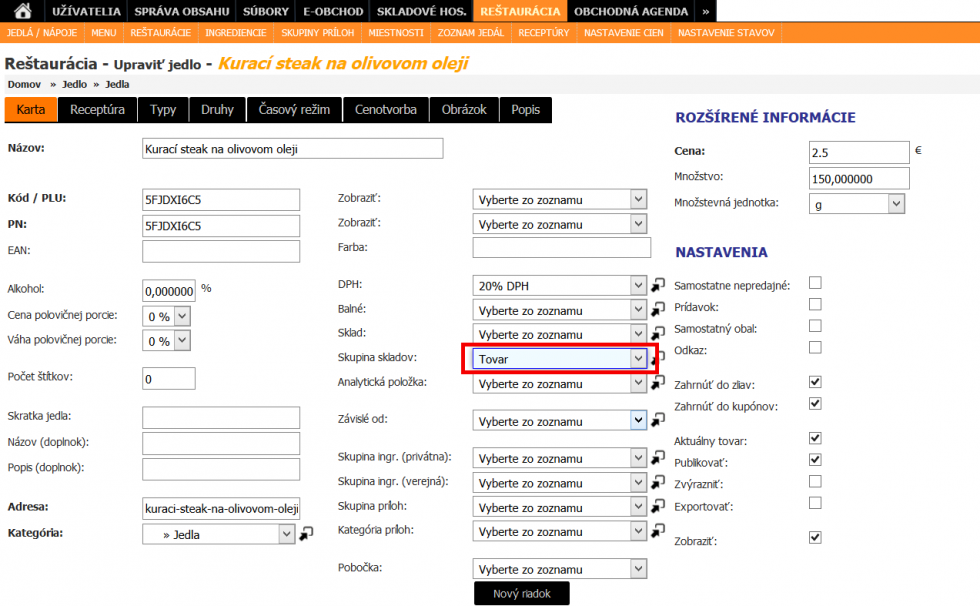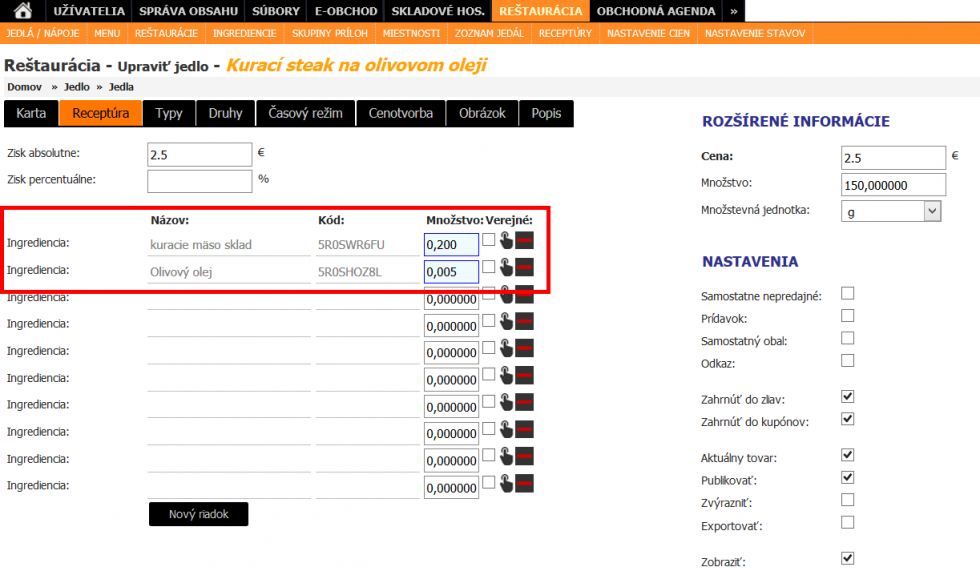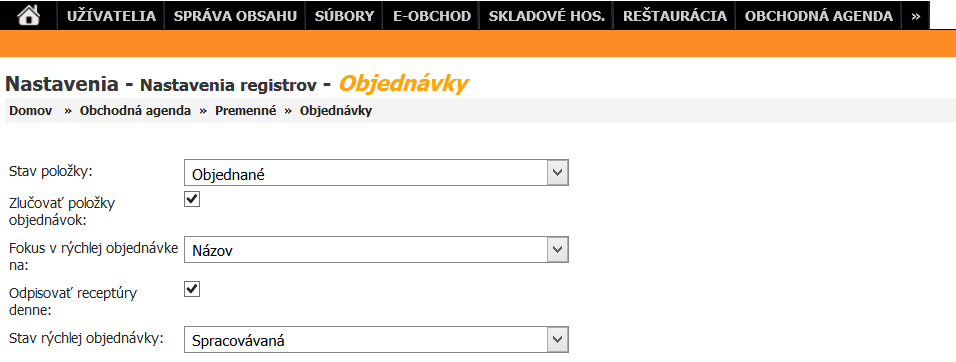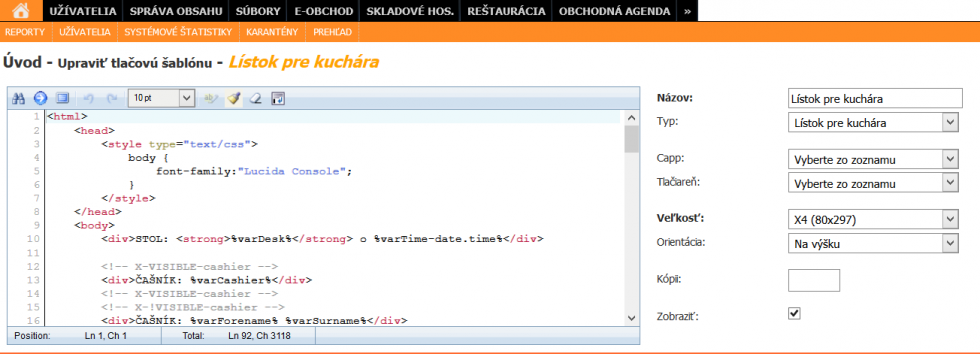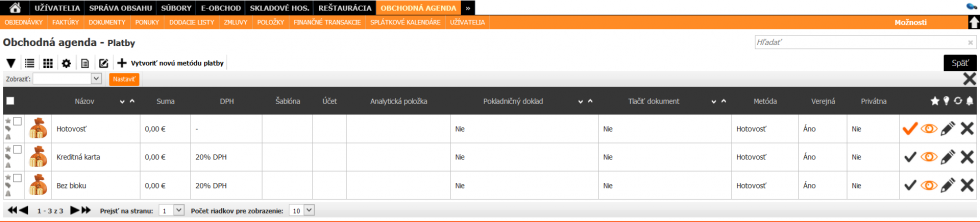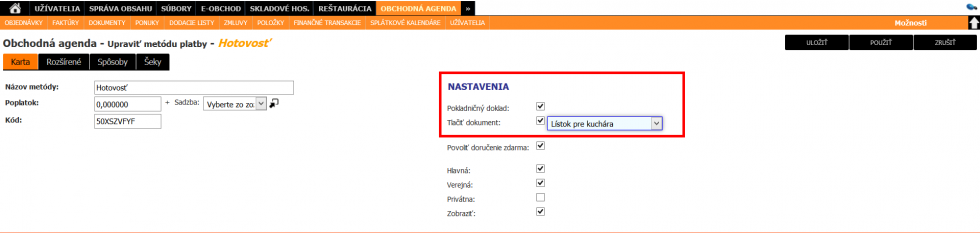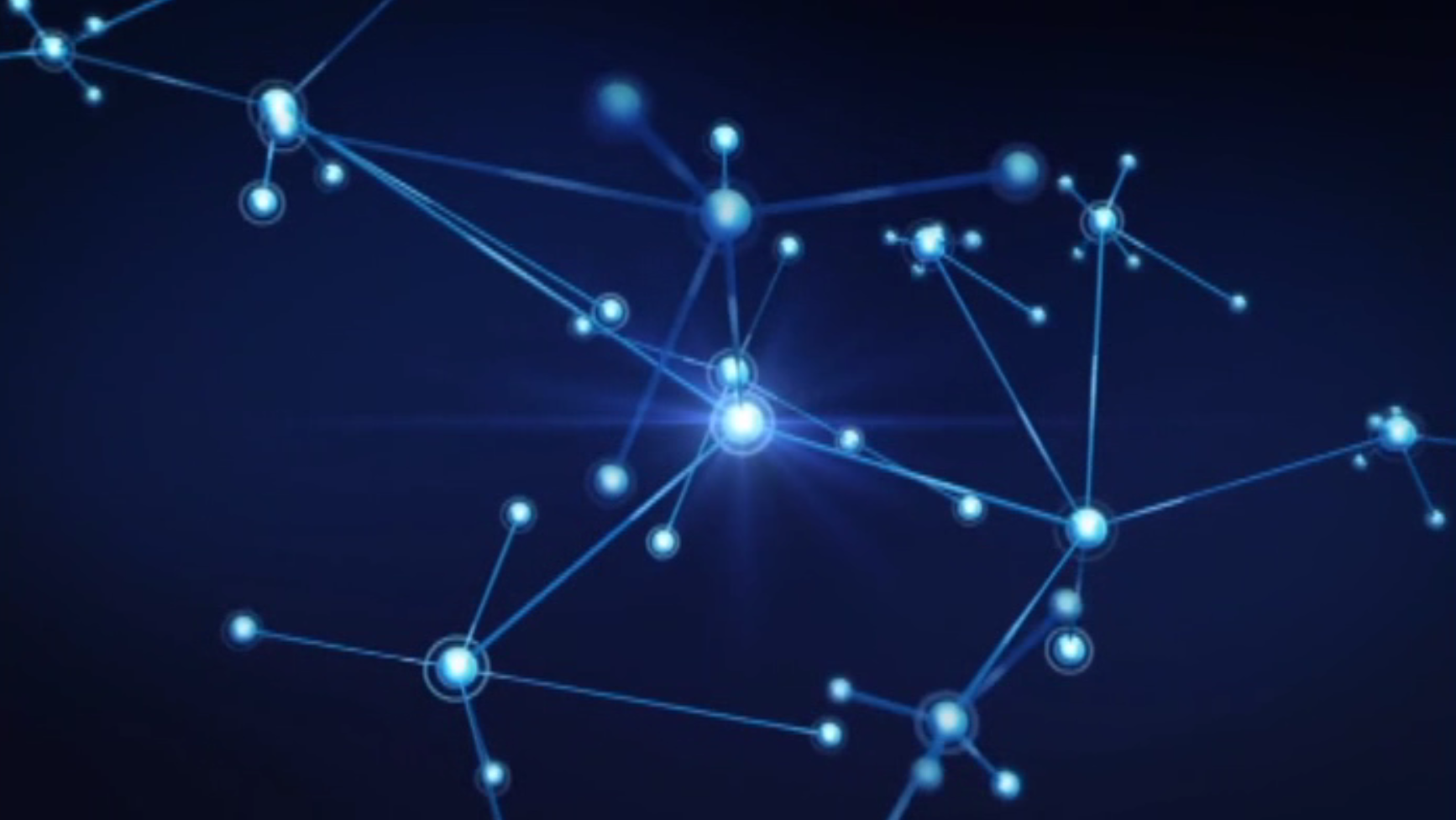+421 948 347 724
+421 911 865 197
Nastavenia systému pri viacerých pobočkách
Ak sa v jednom systéme nachádza viacero pobočiek a každá pobočka má svojich užívateľov a vlastné sklady, vtedy je potrebné nastaviť systém tak, aby sa položky z objednávok vytvorených užívateľom, ktorý je priradený ku konkrétnej pobočke, odpisovali len zo skladov, ktoré sú k danej pobočke priradené.
Pri viacerých pobočkách sa často vychádza z toho faktu, že jednotlivé pobočky využívajú rovnaký sortiment, a preto využívajú aj rovnakú databázu produktov, bez nutnosti duplikovať položky pre každú pobočku zvlášť.
Každá pobočka musí mať svoju skupinu oprávnení. Na základe týchto oprávnení budú mať užívatelia zaradení v tejto pobočke pridelené oprávnenia v systéme.
Aj keď pobočky môžu vychádzať zo spoločnej databázy produktov, ceny týchto produktov sú často rozdielne. Z toho dôvodu je potrebné vytvoriť pre každú pobočku vlastnú cenovú skupinu. K vytváraniu cenových skupín sa dostaneme cez modul Možnosti, podmodul Systémové nastavenia, časť Obchodná agenda a kliknutím na kartu Cenové skupiny.
Po vytvorení takejto cenovej skupiny je možné každému produktu zadať rôzne ceny pre rôzne pobočky. Ceny sa nastavujú v editácií produktu na karte: Cenotvorba.
Pobočky vytvoríme v module Možnosti, podmodule Systémové nastavenia, v časti Všeobecné nastavenia, na karte Pobočky. Zadáme názov pobočky, zodpovednú osobu.
Na karte Nastavenia v časti Cenotvorba zvolíme cenovú skupinu pre aplikácie ako sú napríklad aplikácia Pokladňa a aplikácia Čašník. Následne, ak je užívateľ zaradený do tejto pobočky a využíva niektorú z týchto aplikácií, tak ceny položiek budú mať také hodnoty, aké sú priradené v nastaveniach položky pre danú cenovú skupinu (Krok č. 2).
Ak pobočka predáva tovar a prostredníctvom informačného systému tlačí daňové a nedaňové doklady pomocou pripojených periférnych zariadení, ako sú registračné pokladnice, fiškálne pokladnice, bonovačky a prípadne štítkovače pre tvorbu etikiet, je potrebné, aby na počítači, ku ktorému sú tieto periférie pripojené, bežal špeciálny program, ktorý slúži na komunikáciu medzi týmito zariadeniami a informačným systémom. Tento program sa nazýva Capp.
Aby program Capp, správne komunikoval so systémom, je potrebné aby sa do systému prihlasoval ako bežný užívateľ pod vlastným prihlasovacím meno a heslom. Z toho dôvodu je potrebné vytvoriť pre každú pobočku užívateľský účet aplikácie Capp. Spravidla sa ako prihlasovacie meno používa výraz capp a k nemu sa pridáva označenie pobočky.
Pri vytváraní účtu aplikácie capp, zaradíme tento účet do skupiny oprávnení pre danú pobočku.
Ďalším krokom je vytvorenie účtov pre užívateľov, ktorí budú priamo pracovať na danej pobočke. Zväčša ide o účty predajcov a správcov systému. Pri vytváraní nových účtov je potrebné zaradiť tieto účty do skupiny oprávnení pre danú pobočku.
Následne na karte: Fakturácia, priradíme užívateľovi cenovú skupinu, podľa ktorej sa mu majú v systéme zobrazovať ceny položiek a zaradíme ho do konkrétnej pobočky, čo zabezpečí, aby sa mu zobrazovali položky a sklady, ktoré sú zaradené v jeho pobočke alebo v žiadnej z pobočiek.
Pokladník je špeciálny typ predajcu, ktorý sa identifikuje pri zúčtovaní objednávky vlastným, zvyčajne jednoduchým numerickým heslom. Pokladníci sa vytvárajú v prípade, ak jednu aplikáciu, ako je napríklad Pokladnica alebo Čašník, obsluhuje na jednom zariadení viacero osôb a je žiadúce, aby systém zaznamenával, ktorá osoba vytvorila alebo zúčtovala konkrétnu objednávku. Aby sa tieto osoby nemuseli stále odhlasovať a prihlasovať do systému, vytvoria sa v rámci jedného užívateľského účtu predajcu tzv. pokladníci. Pokladníkovi je priradený jednoduchý numerický PIN na základe, ktorého ho vie systém rýchlo identifikovať a prípadne mu priradiť vytvorenie alebo zúčtovanie objednávky.
Pokladník sa vytvára v module Možnosti, v podmodule Systémové nastavenia , v časti Obchodná agenda, na karte Pokladníci.
Ak sa v systéme využíva jedna z aplikácií ako napríklad Kasa alebo Čašník a je prihlásený užívateľ(predajca), na ktorého sú vytvorení pokladníci, tak pri spúšťaní aplikácie sa bude vyžadovať PIN pokladníka. Na užívateľský účet predajca PO sú vytvorení pokladníci Peter a Lucia, kde každý z nich ma pridelený vlastný číselný PIN kód.
Ak je správne nainštalovaný ovládač periférie, je potrebné v aplikácii Capp nastaviť správanie tejto periférie. Každá periféria zvykne mať osobité nastavenia podľa priania zákazníka a podľa účelu, na čo ma slúžiť
V ďalšom kroku je potrebné nastaviť, ktorí užívatelia alebo skupiny užívateľov budú mať povolené posielať príkazy pre tlač dokumentov na perifériách.
V administrátorskej časti informačného systému vyhľadáme modul CAPP a dáme upraviť konkrétny užívateľský účet aplikácie Capp. Na karte Sledovanie označíme užívateľské účty alebo skupiny užívateľov, ktorým bude povolené zasielať príkazy pre tlač do periférií.
Krok č. 8 - Nastavenie automatického spúšťania aplikácie Capp a prihlásenie sa do ostatných aplikácií.
Aby sa pre užívateľov zjednodušil a zrýchlil proces spúšťania aplikácii pri zapnutí počítača, administrátor zvykne nastaviť automatické spustenie aplikácie Capp hneď po štarte počítača. Toto nastavenie je možné nájsť na úvodnej stránke aplikácie, hneď po jej spustení.
Taktiež je možné nastaviť automatické spustenie internetového prehliadača, ktorý automaticky spustí používanú aplikáciu, ako je napríklad Pokladňa alebo Čašník a následne sa do nej aj prihlási pod nastaveným užívateľským účtom.
Ikony, ktoré sa využívajú pre odkazy na aplikácie sú už vytvorené v systéme. Je možné ich stiahnuť a priradiť im priamo odkaz, na ktorý majú smerovať. Systém umožňuje vygenerovať odkaz už priamo s konkrétnymi prihlasovacími údajmi ako sú prihlasovacie meno a heslo užívateľa. Stiahnutie prednastavenej ikony a nastavenie prihlasovacích údajov na odkaz sa nachádza v module Možnosti, v podmodule Systémové nastavenia, v časti Testovanie, na karte Ikony aplikácií na plochu.
Následne vytvoríme na pracovnej ploche Nový odkaz, do umiestnenia položky vložíme vygenerovaný odkaz zo systému, v ktorom sú už zahrnuté prihlasovacie údaje, pomenujeme tento odkaz po aplikácii, ktorú chceme prostredníctvom tohto odkazu spúšťať. Po jeho vytvorení mu môžeme priradiť ikonu stiahnutú zo systému a to v nastaveniach Vlastnosti, v časti Zmeniť ikonu.
Ak sú v jednom systéme vytvorené viaceré pobočky, je potrebné správne nastaviť skladové hospodárstvo tak, aby sa položky odpisovali zo správnych skladov podľa toho, aký užívateľ objednávku uzatvoril, vzhľadom na jeho príslušnosť k pobočke.
Ako prvé je potrebné vytvoriť v module SKLADOVÉ HOSP., v podmodule SKLADY, konkrétne sklady, ktoré sa priradia pobočke, pod ktorú majú patriť.
Následne v SKLADOVOM HOSP. v podmodule SKUPINY sa vytvorí skupina skladov, do ktorej sa priradia všetky sklady rovnakého druhu všetkých vytvorených pobočiek. Napríklad v každej pobočke existuje sklad pre suroviny a sklad pre tovar. Tieto sklady môžeme zlúčiť do skupiny s názvom Tovar a skupiny s názvom Suroviny.
Na konkrétnych položkách, ktoré sa majú odrátavať pri predaji zo skladov je potrebné nastaviť v editácii položky Skupinu skladov. Zvyčajne ide o modul REŠTAURÁCIA a medzi položky patria jedlá a nápoje.
Na položke je potrebné nastaviť Receptúru, čiže množstvo z iných skladových kariet, ktoré sa má odpočítať zo skladu pri predaji danej položky. Receptúry sa nastavujú na karte Receptúra v editácii danej položky.
Objednávky vytvorené v systéme, ktoré sú určené na odpis zo skladov, sa odpisujú raz denne a to zvyčajne v skorých ranných hodinách (06:00). Nastavenie automatického odpisu sa nachádza v Systémových nastaveniach, v časti Obchodná agenda, na karte Registre, v časti Premenné. Tu si vyberieme z možnosti nastavenia Objednávky. Zaškrtneme pole: Odpisovať receptúry denne.
Dokumenty, ktoré sa tlačia na perifériách je potrené upraviť do požadovaného grafického výstupu. Systém má vytvorené predvolené šablóny na rôzne typy dokladov, ako sú napríklad lístky pre kuchárov, vodičov donášky a pod. Ak zákazník požaduje určité grafické úpravy, tak sa tieto šablóny dajú upraviť v administrátorskej časti informačného systému v module Úvod (Domček), v podmodule Prehľad, na karte Tlač a pod funkciou Zoznam tlačových šablón.
V aplikáciach ako sú Pokladnica a Čašník, v ktorých sa vytvárajú objednávky, je potrebné aby sa tieto objednávky mohli uzatvárať na rôzne metódy platby. Ide napríklad o platbu v Hotovosti, Kartou, Gastro lístkami, prípadne ich vzájomnou kombináciou. Tieto metódy platby sa vytvárajú v Systémových nastaveniach, v module Obchodná agenda, na karte Platby.
Pre jednotlivé metódy platby je možné nastaviť, čo sa má vytlačiť po ich zvolení pri uzatváraní objednávky. Základným nastavením je, či sa po zvolení danej metódy má vytlačiť daňový doklad. Taktiež je možné zvoliť tlač nedaňového dokladu, ktorý sa bude tlačiť podľa tlačovej šablóny, ktorú sme si nastavili v bode: Nastavenie tlačových šablón.
Tieto nastavenia nájdeme v editácíi konkrétnej platobnej metódy v jej základných nastaveniach a to konkrétne v poliach: Pokladničný doklad a Tlačiť dokument.
Pre správnu funkčnosť tlače daňových a nedaňových dokladov musia byť nainštalované ovládače pre fiškálnu tlačiareň, tlačiareň na lístky alebo prípadne registračnú pokladnicu. Následne tieto zariadenia musia byť nakonfigurované v aplikácii capp.
Nenašli ste čo ste hľadali?