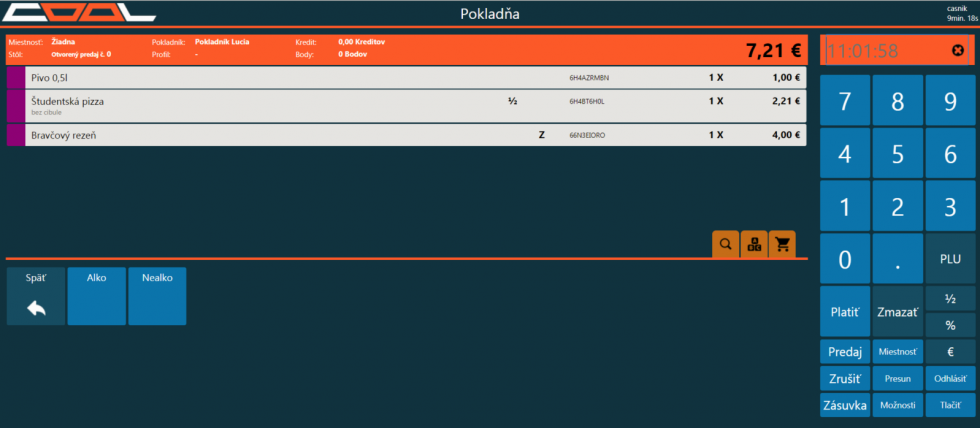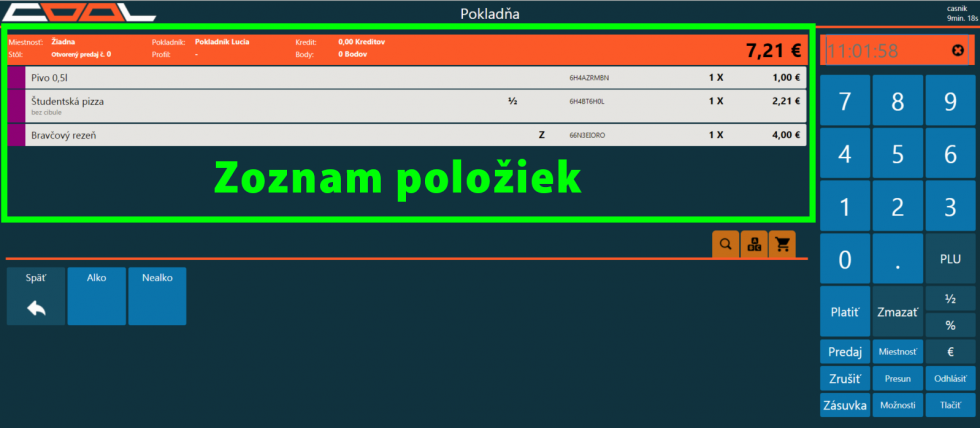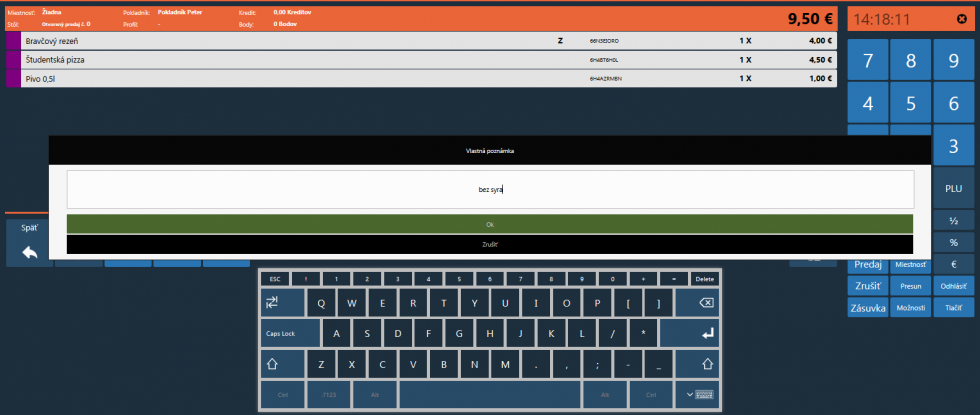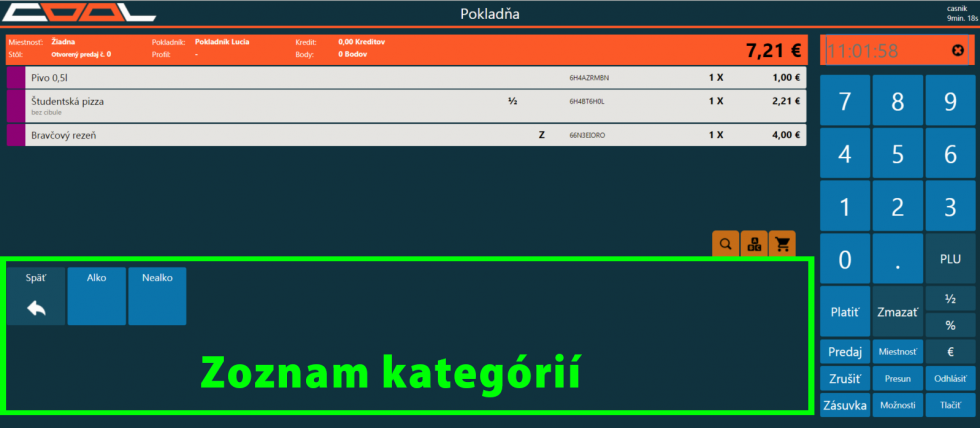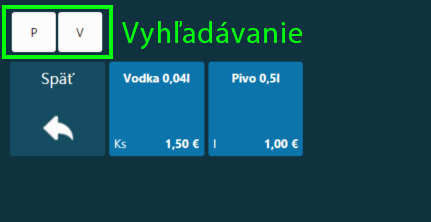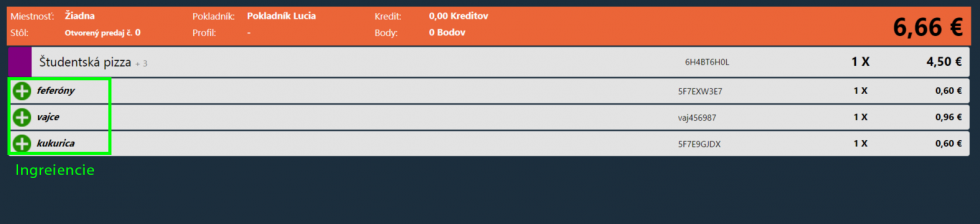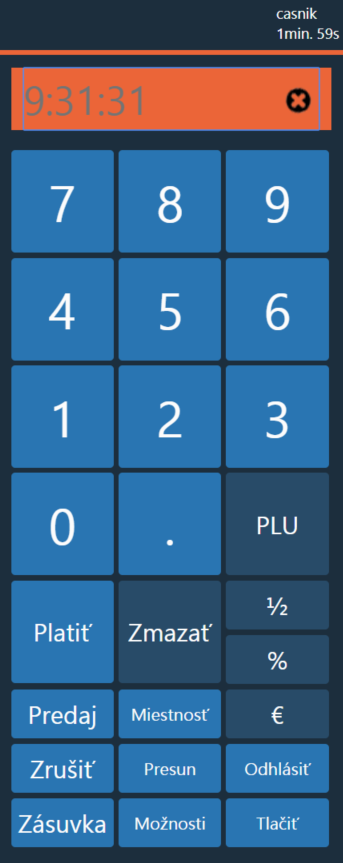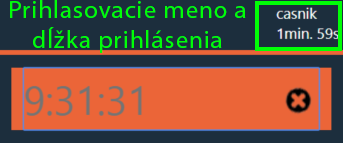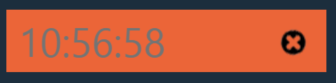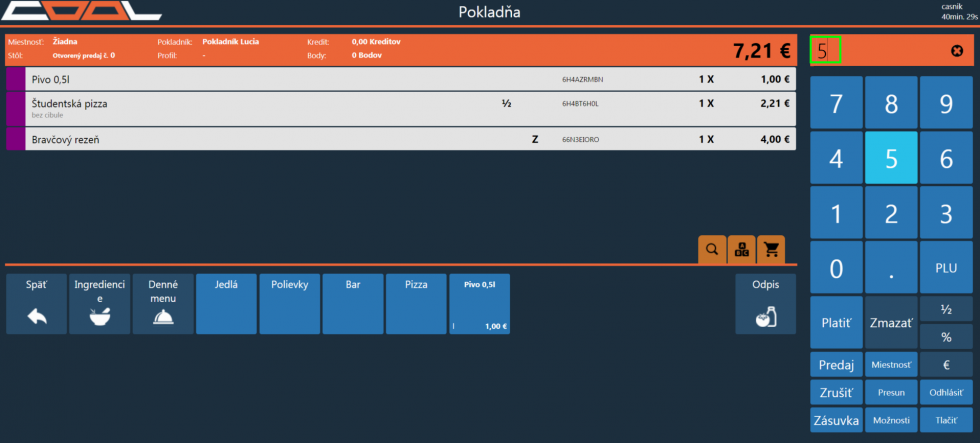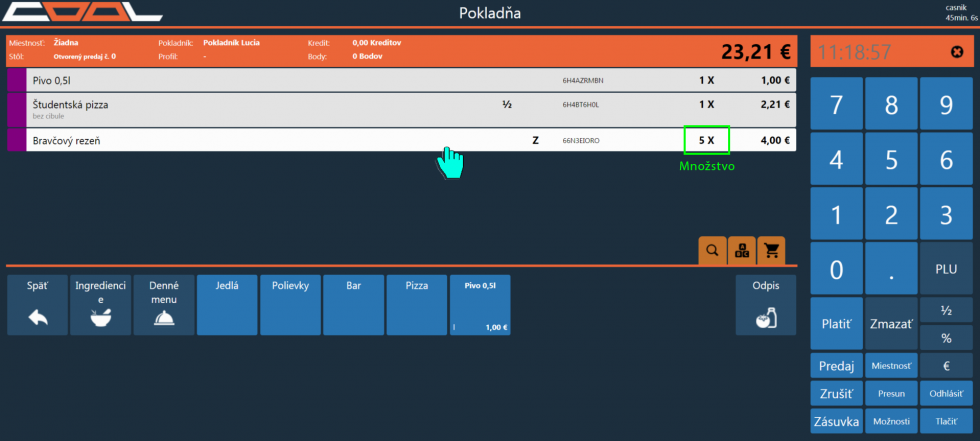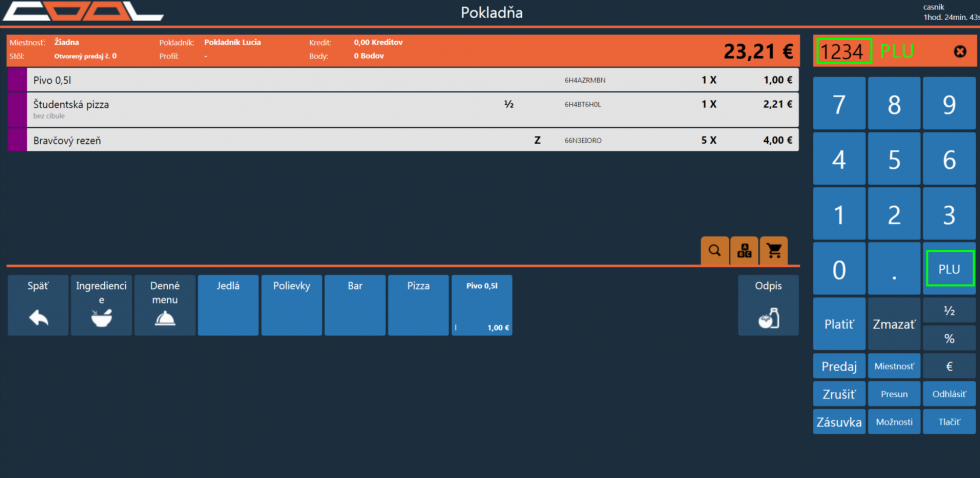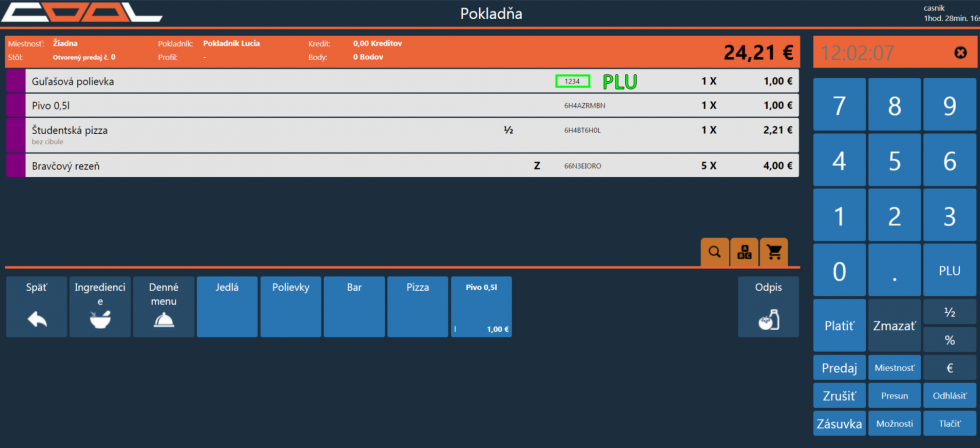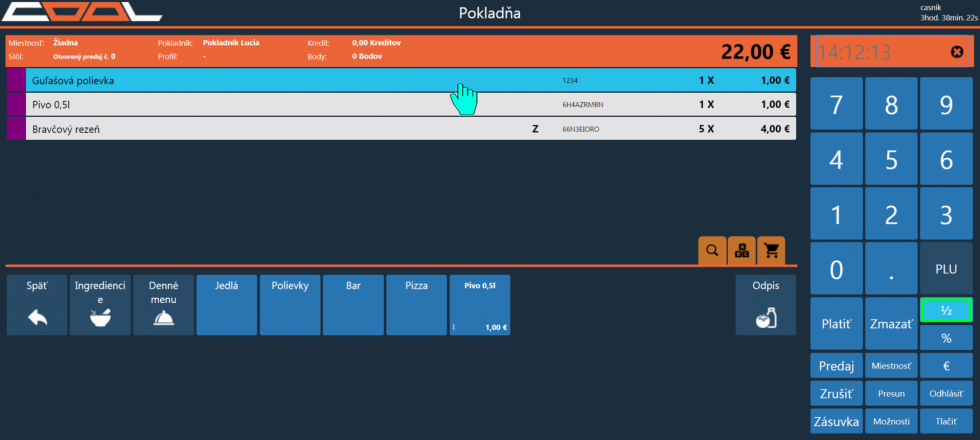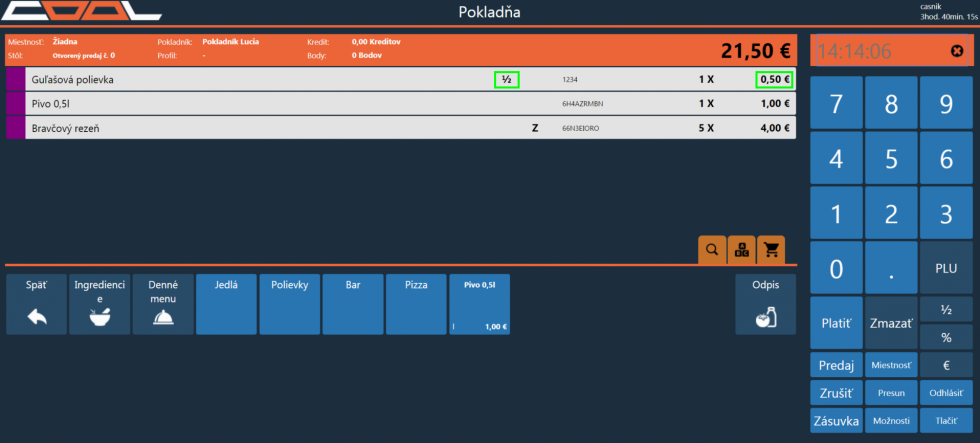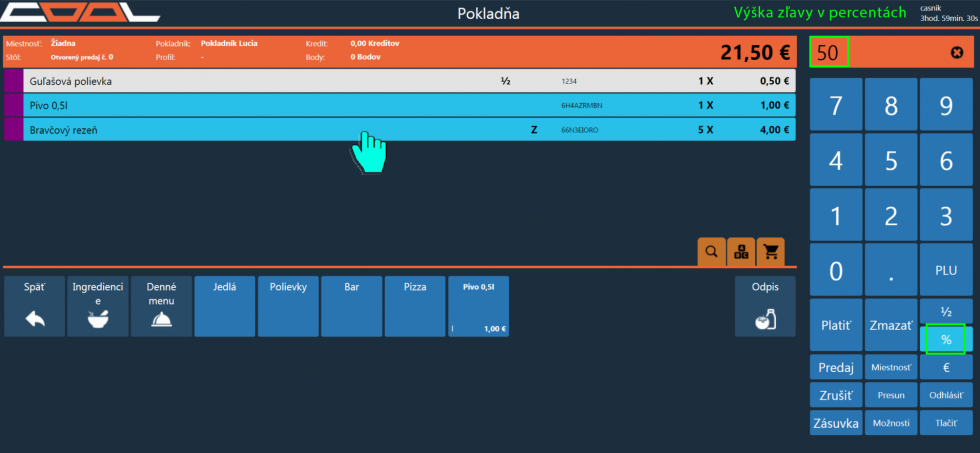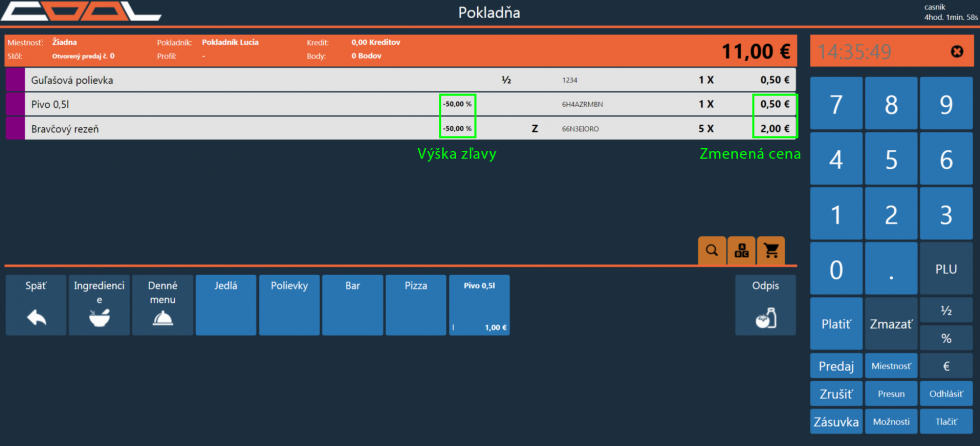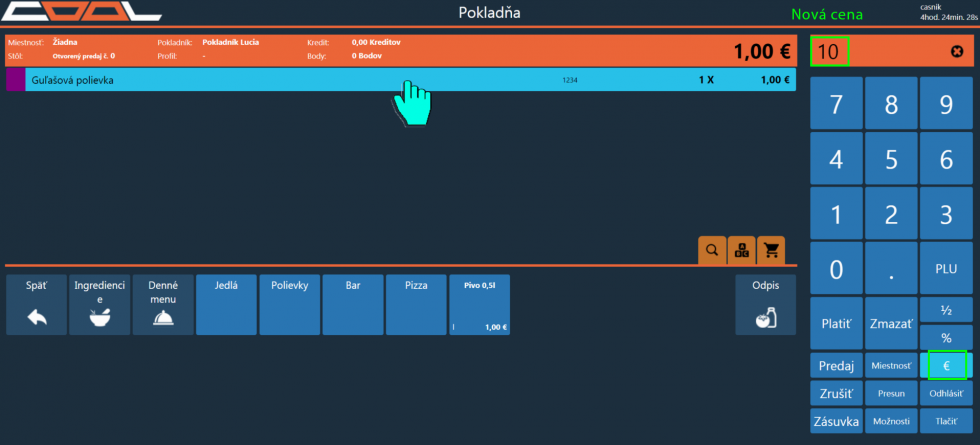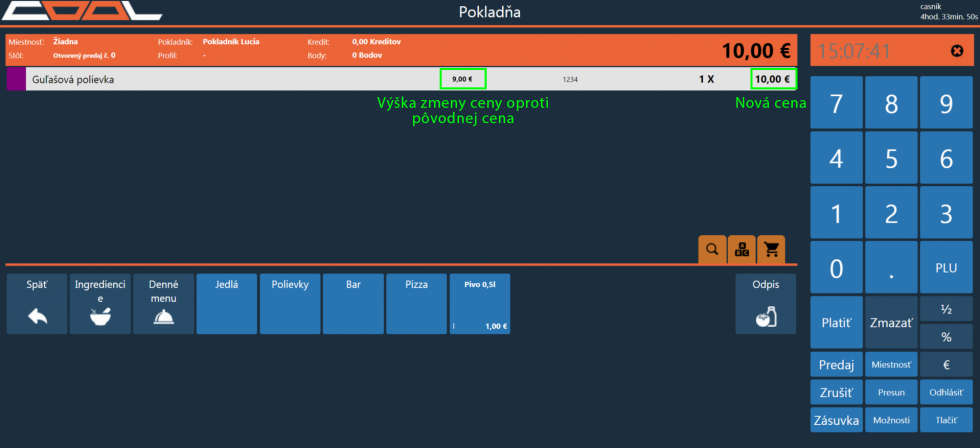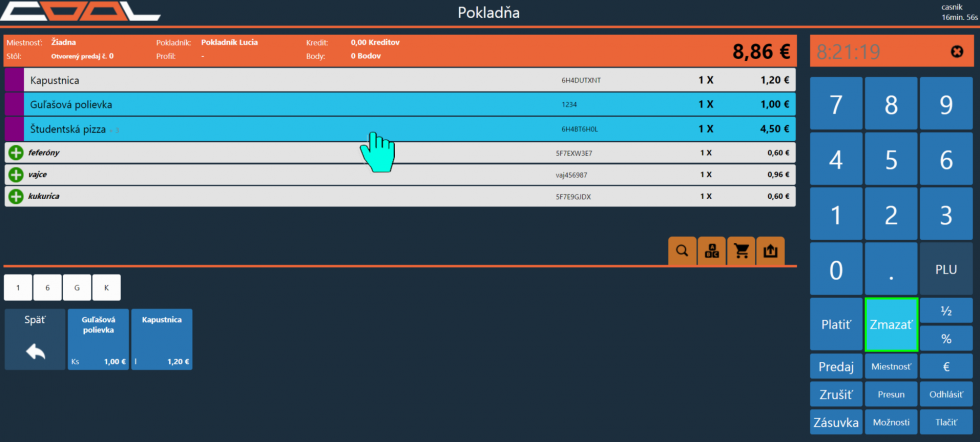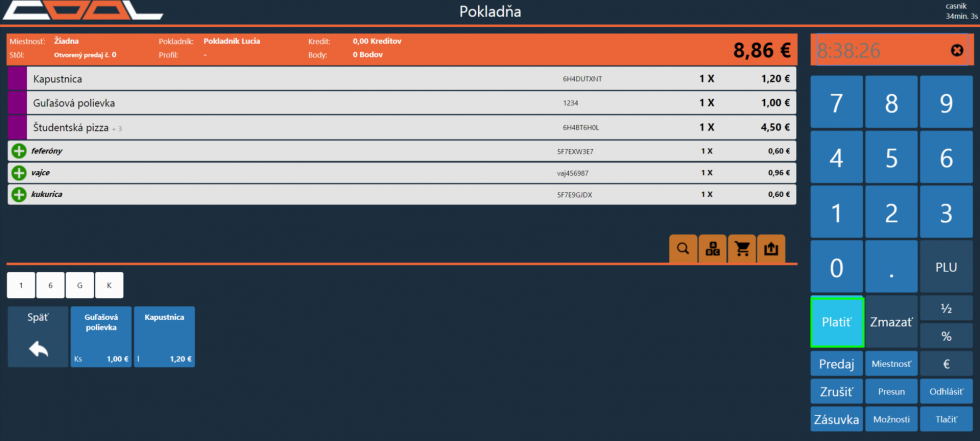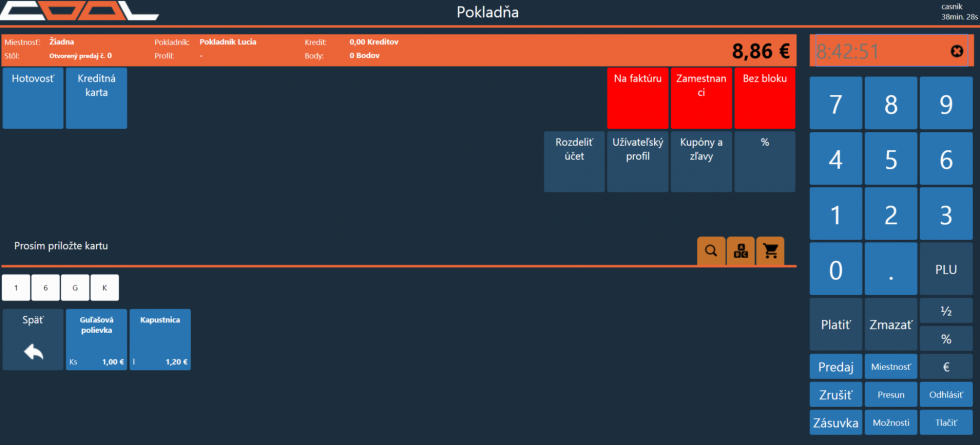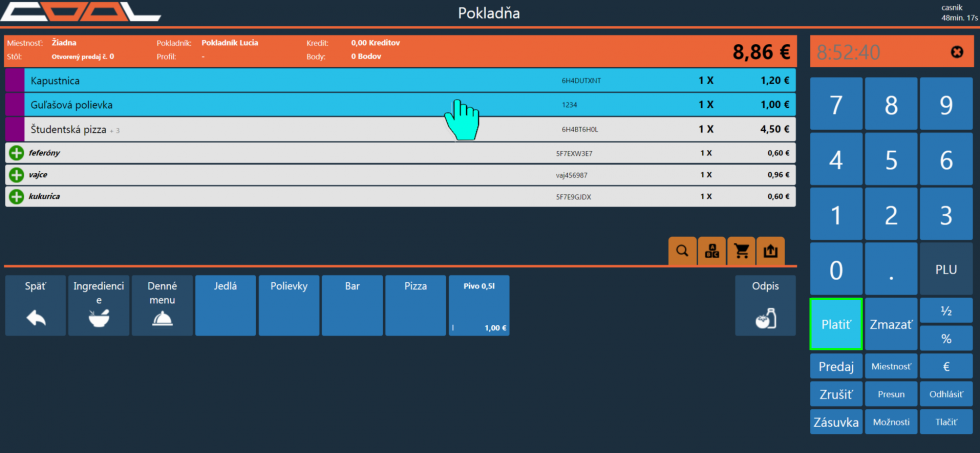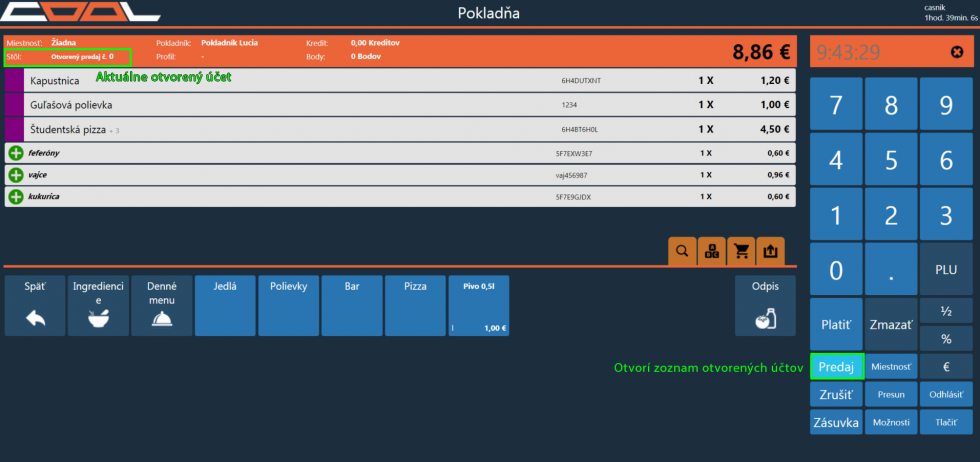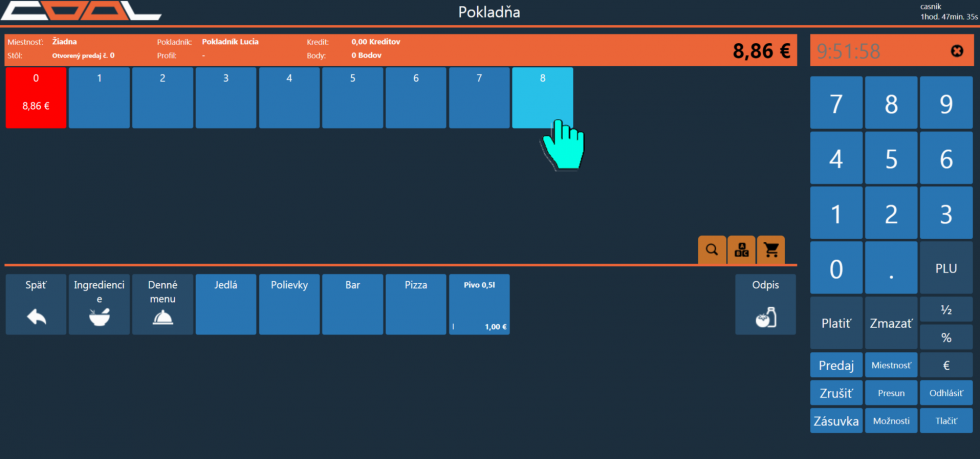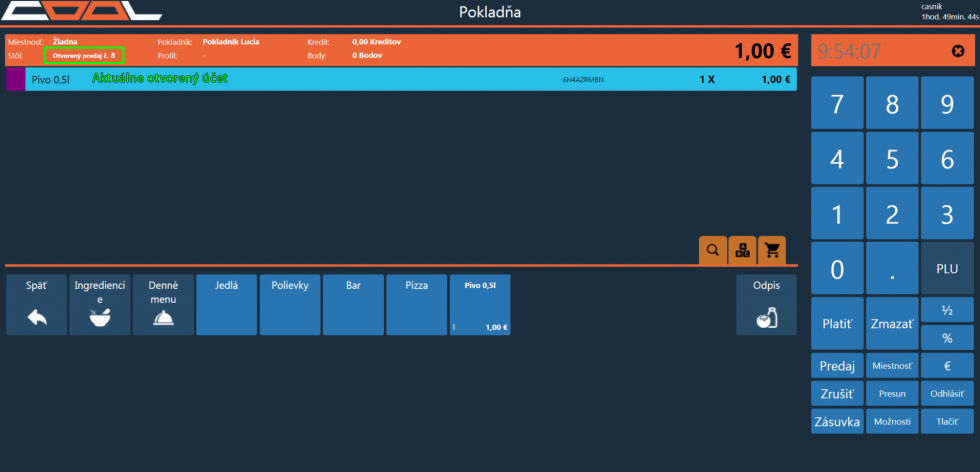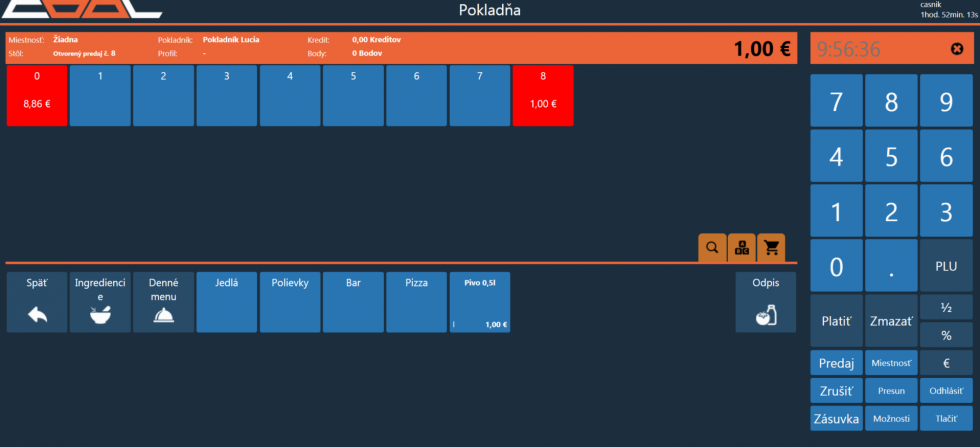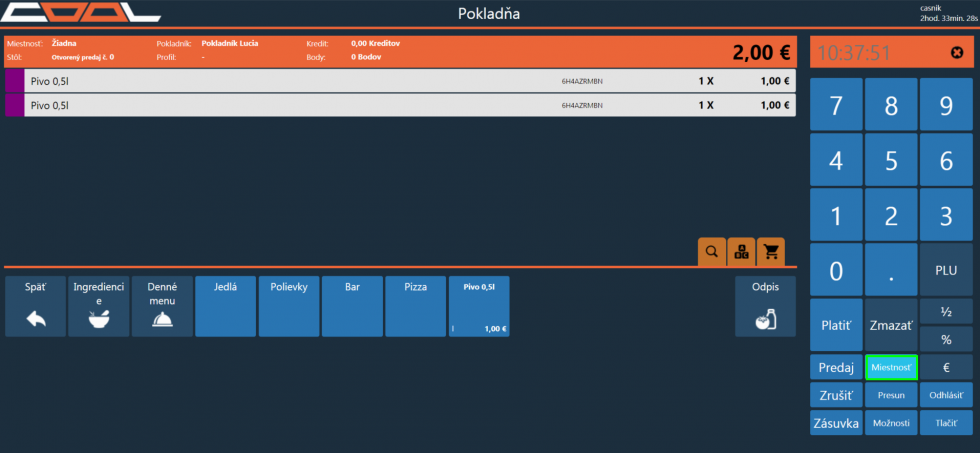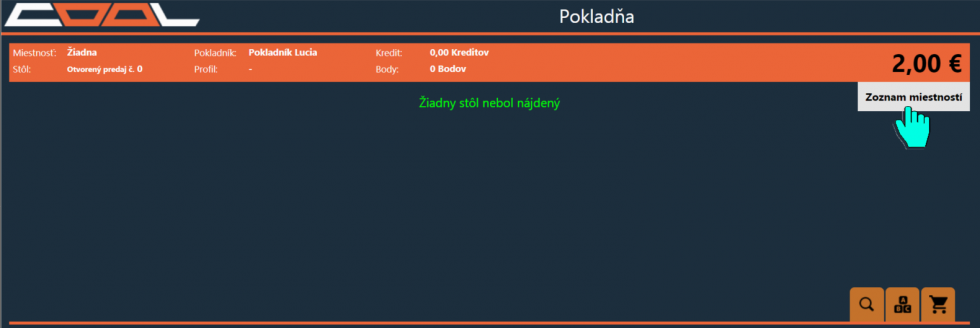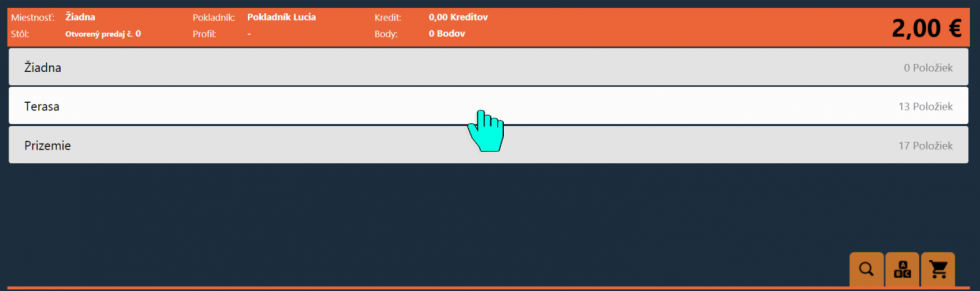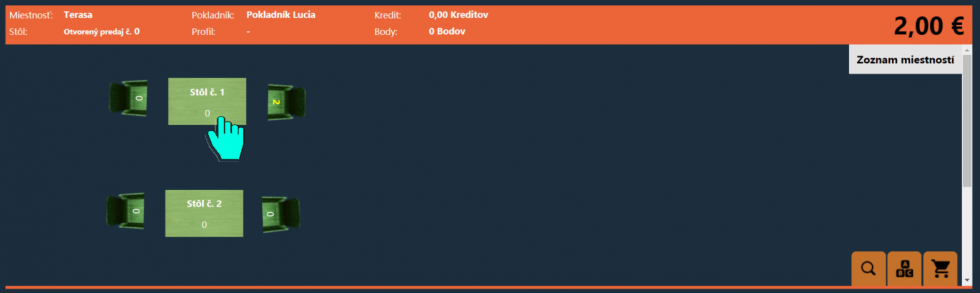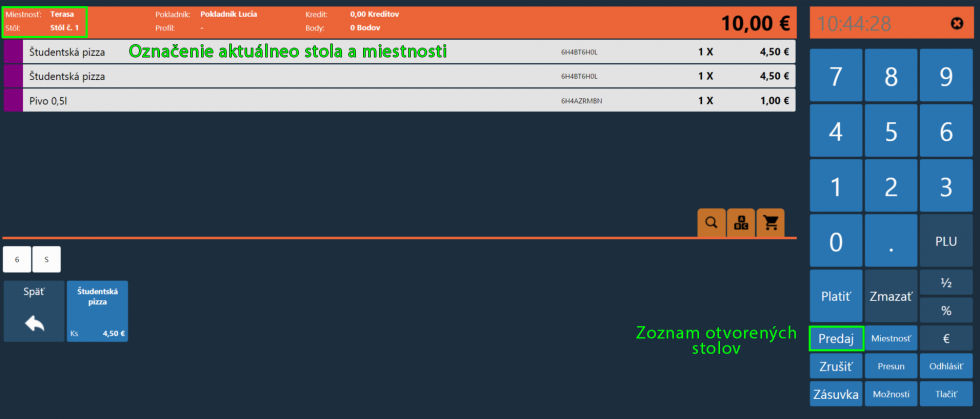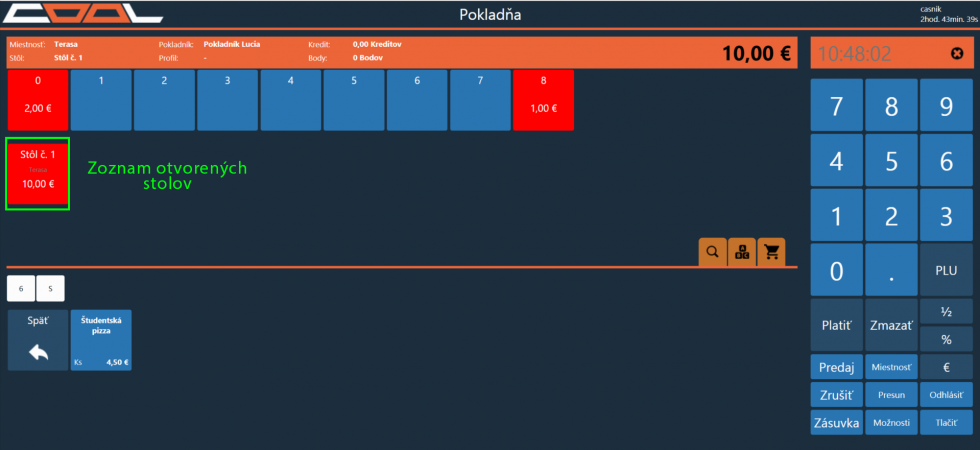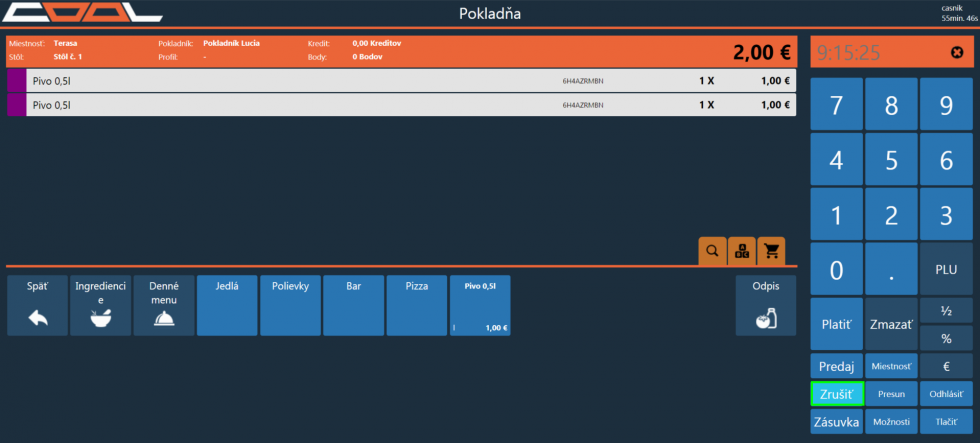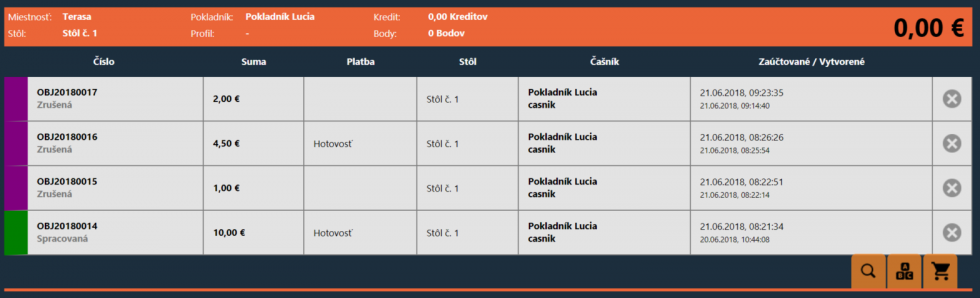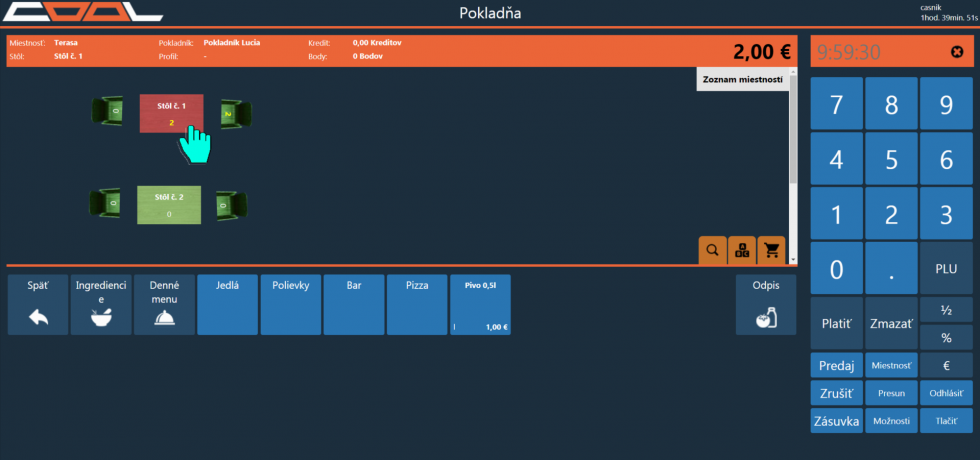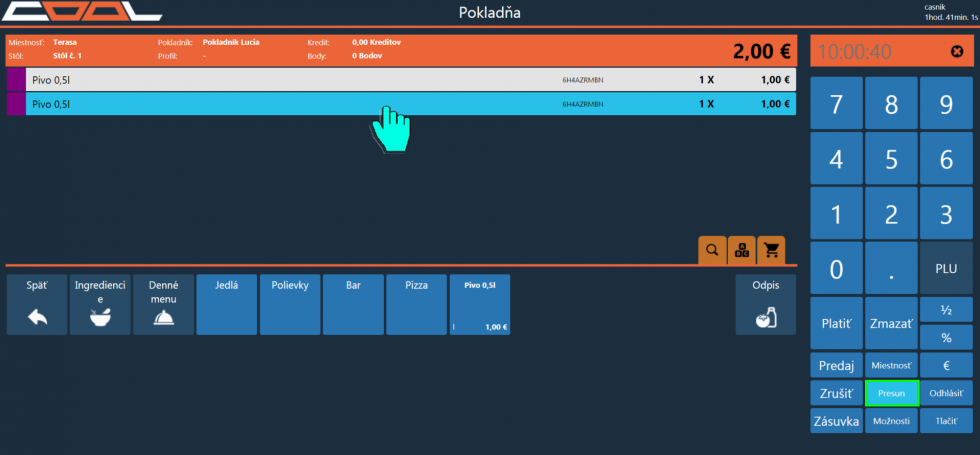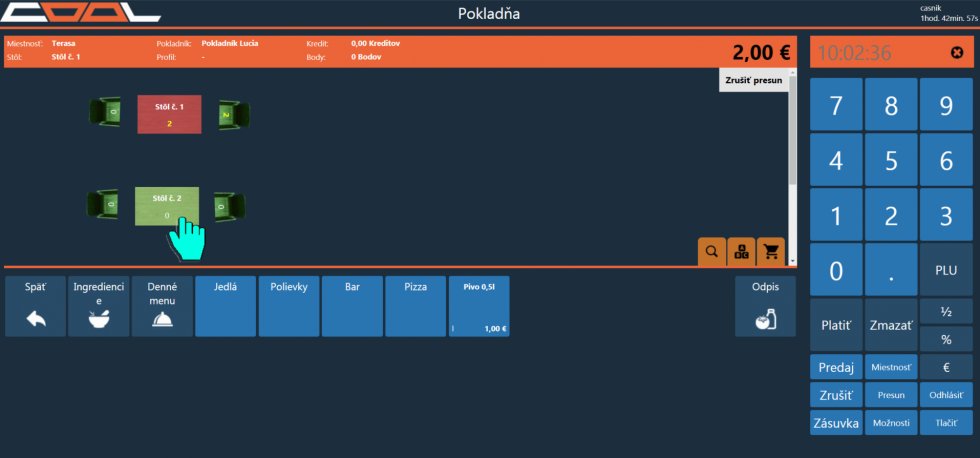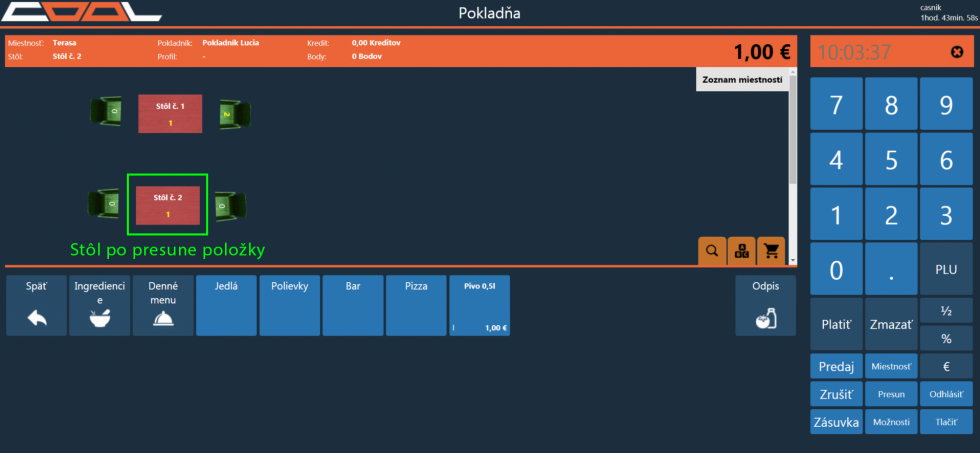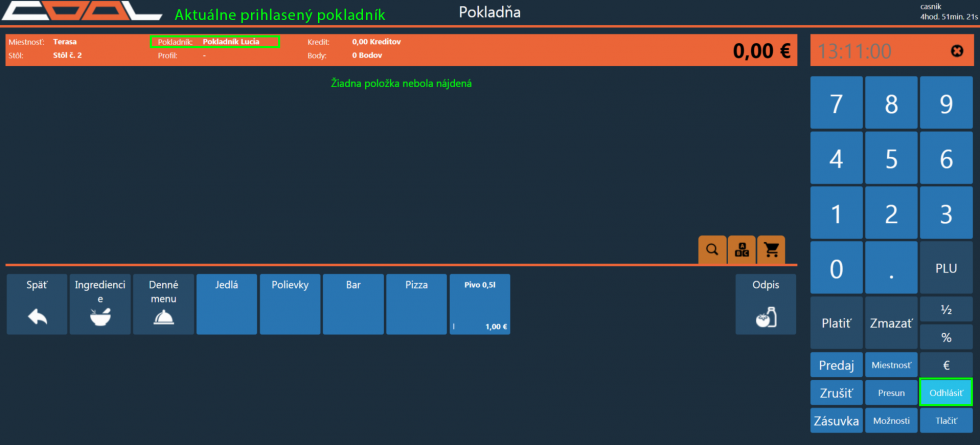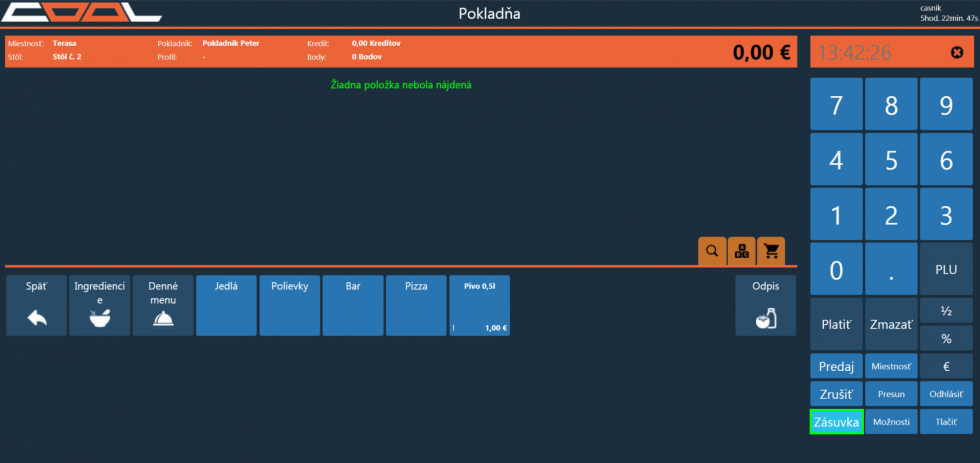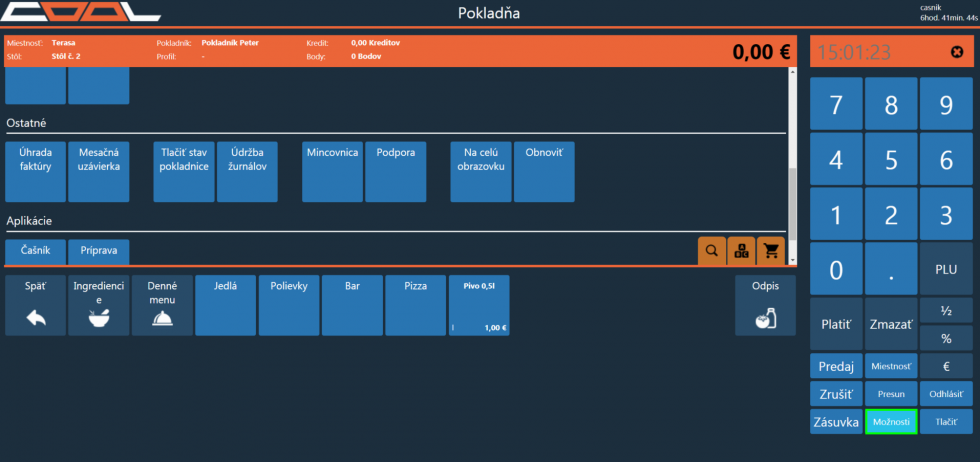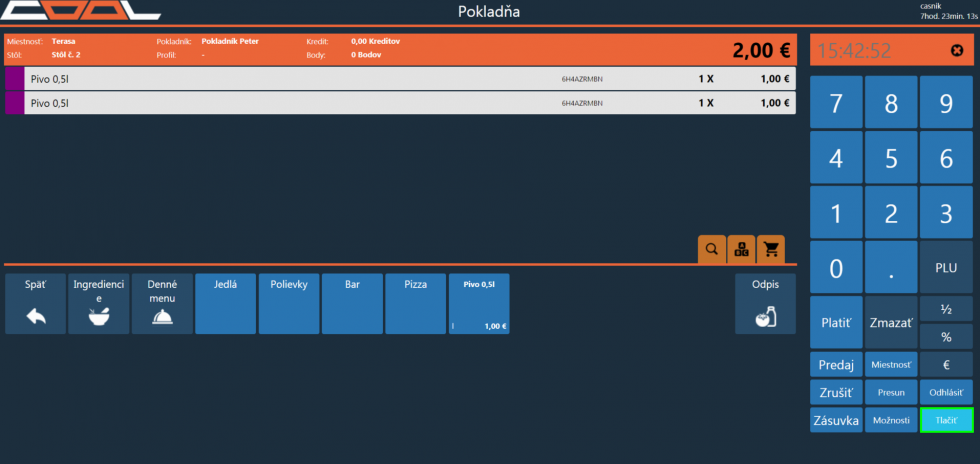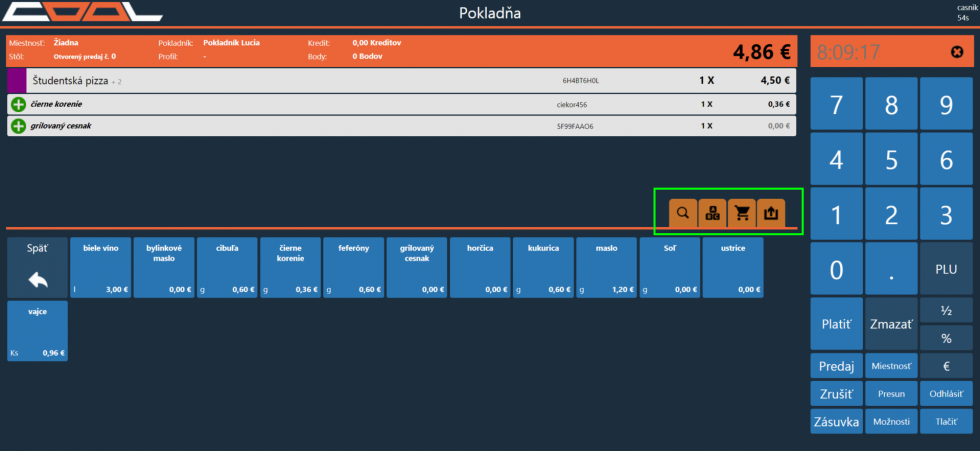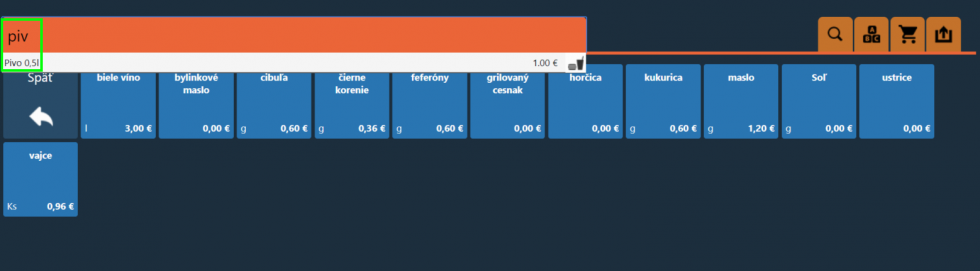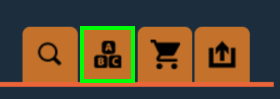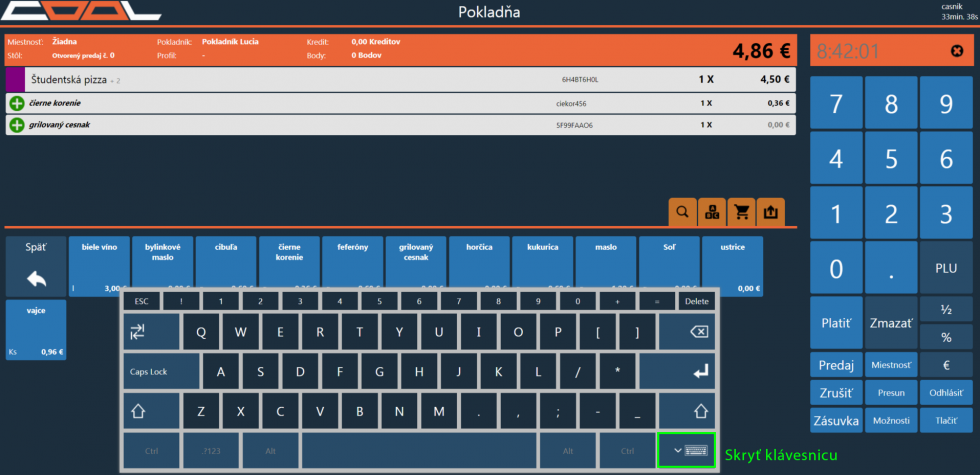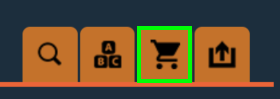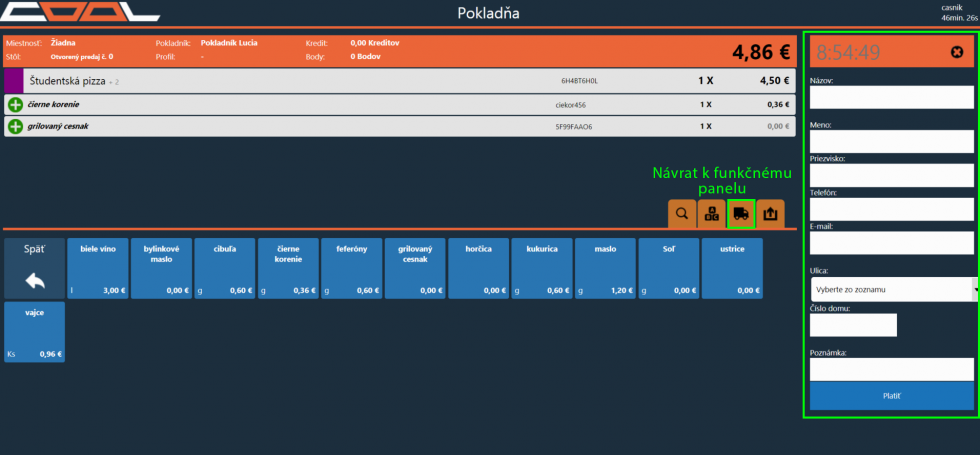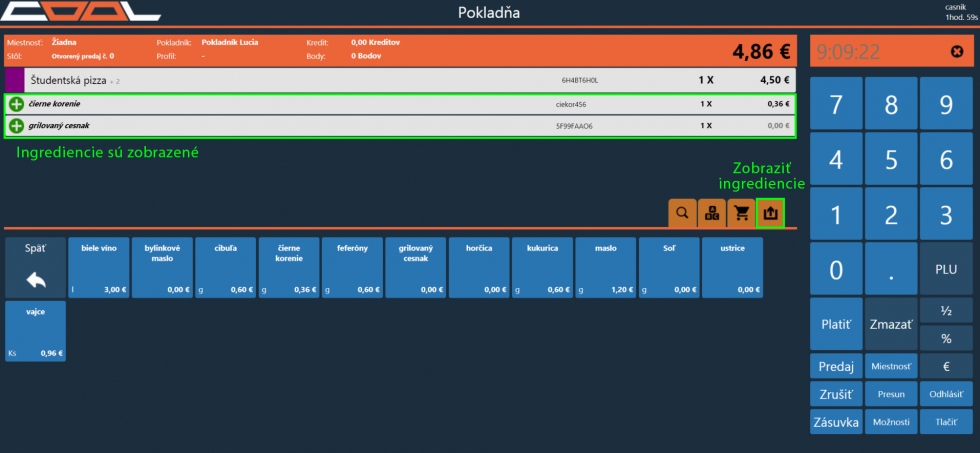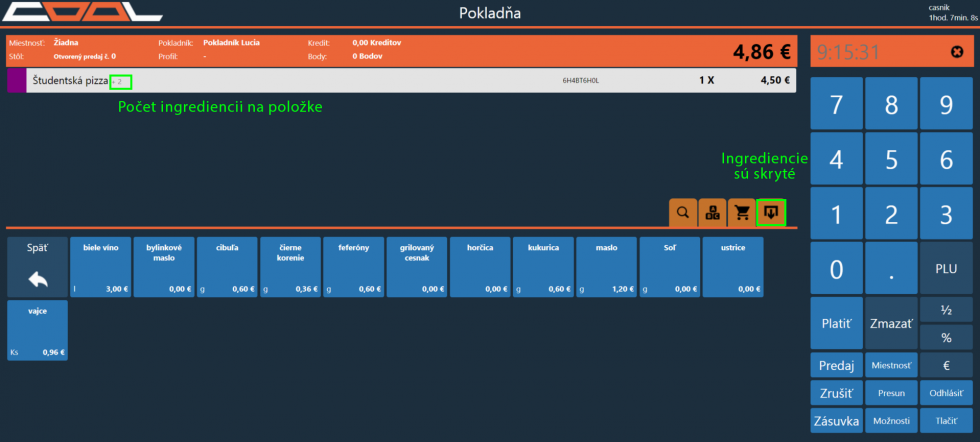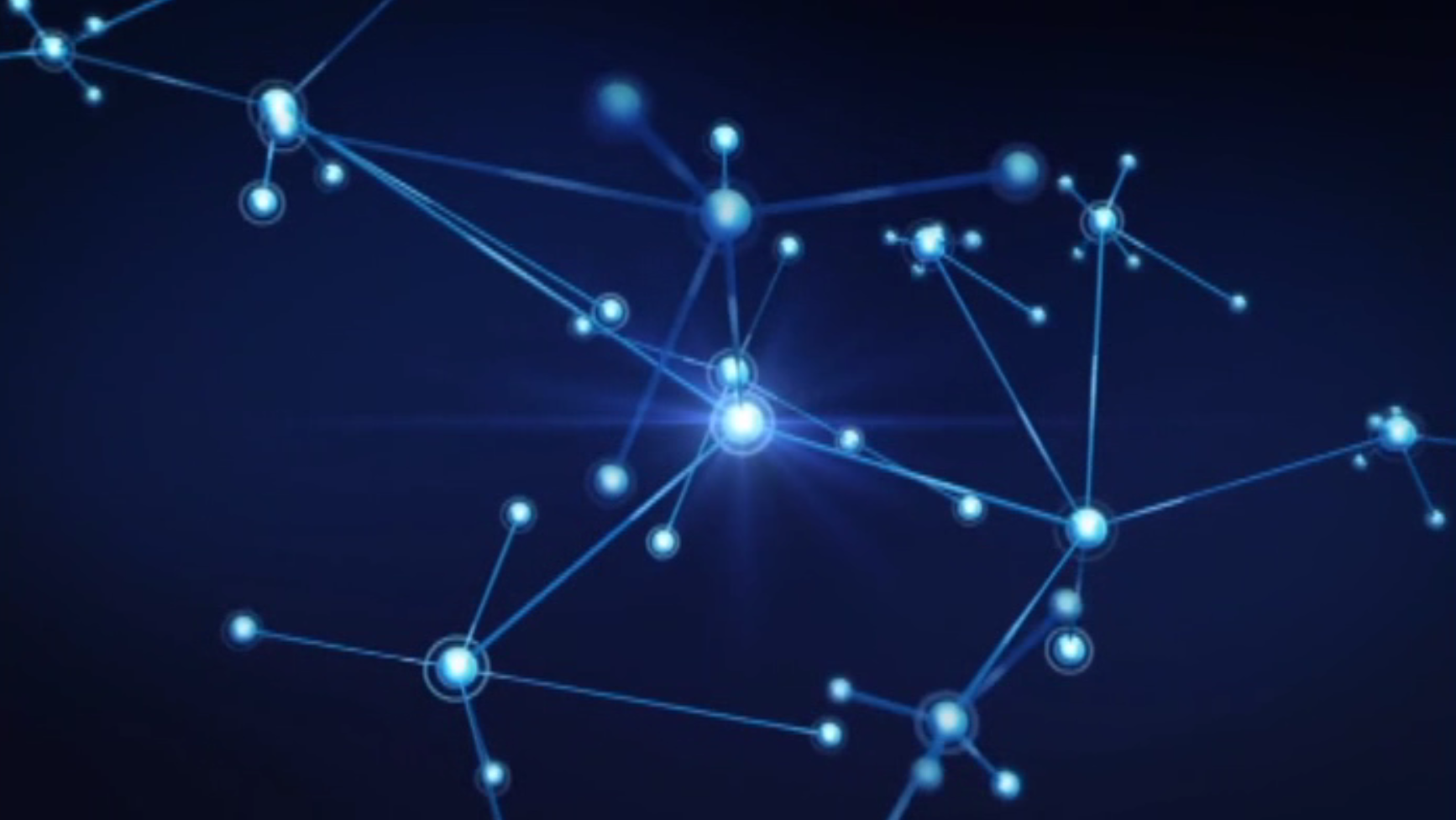+421 948 347 724
+421 911 865 197
Aplikácia POKLADŇA
Aplikácia POKLADŇA je virtuálnou obdobou bežnej registračnej pokladnice, ktorá dokáže obsluhovať funkcionalitu bežných registračných pokladníc a fiskálnych tlačiarní, ktoré dokážu pracovať v Online móde. Aplikácia beží na POS systémoch, na bežných počítačoch alebo notebookoch pripojených k fiskálnym zariadeniam prostredníctvom kábla alebo LAN siete, prípadne na mobilných zariadeniach.
V sekcii Zoznam položiek sa zobrazujú položky vybrané na predaj zákazníkovi. Je to základne okno, ktoré poskytuje ďalšie funkcie priamo nad vybranými položkami alebo nad celou objednávkou. Podrobný popis týchto funkcii sa nachádza v časti Bočný funkčný panel.
Vrchný panel pre sekciu Zoznam položiek poskytuje dodatočné informácie vzťahujúce sa k celej objednávke.
- Miestnosť - Pokladník okrem priameho predaja položiek, má možnosť priradiť objednávku aj ku konkrétnej miestnosti. Názov zobrazenej miestnosti ukazuje pokladníkovi, ktorú miestnosť má aktuálne nastavenú.
- Stôl - Ak je pre danú objednávku priradená miestnosť a v danej miestnosti sa nachádzajú konkrétne stoly, tak je možné objednávku priradiť priamo na stôl. Ak nie je zvolená žiadna miestnosť, objednávka sa môže uzatvoriť aj na tzv. Voľný predaj. Voľný predaj je stôl bez miestnosti.
- Pokladník - Meno prihláseného pokladníka. Meno sa zobrazí len v prípade, ak sa pokladníci identifikujú v systém prostredníctvom prideleného PIN kódu alebo čipovej karty. Meno pokladníka sa priradí k danej objednávke. Ak sa pokladníci neidentifikujú v systéme, tak sa objednávka priradí k aktuálnemu prihlásenému účtu užívateľa. Aktuálny prihlásený užívateľ sa zobrazuje v pravom hornom rohu aplikácie Pokladňa. V našom prípade je aktuálny účet čašník.
- Profil - Zobrazí užívateľský účet, ku ktorému je priradená objednávka. Užívateľský účet môže byť načítaný prostredníctvom čipovej karty priradenej k zákazníkovi alebo v sekcii Užívatelia v časti, v ktorej sa uhrádza objednávka. Viac informácii k nastaveniu miestnosti môžte nájsť v sekcii Užívatelia.
- Kredit - Ak je implementovaná funkcia dobíjania kreditu na užívateľský účet, tak tu sa zobrazí jeho výška podľa zvoleného užívateľského profilu. Aplikácia Pokladňa umožňuje dobíjanie kreditu a následne aj úhradu objednávky prostredníctvom kreditu.
- Body - Ak je implementovaná funkcia bodovania nakúpených položiek na užívateľský účet, tak tu sa zobrazí hodnota získaných bodov za nákup pre zvolený užívateľský profil. V systéme je možné nastaviť mechanizmus zmeny bodov na kredit podľa zadaných kritérií.
- Suma predajných položiek - v pravej časti informačného panelu sa zobrazuje celková suma položiek v košíku
V sekcii Zoznam položiek sa zobrazujú položky vybrané na predaj zákazníkovi.
Položky v košíku je možné označiť jednoduchým ťuknutím prsta na dotykovej obrazovke na danú položku alebo v prípade ovládania myškou, ľavým tlačidlom. Označenej položke sa zmení farba pozadia z bielej na modrú. Položky sa označujú za účelom dodatočného nastavenia vybraných položiek. Môže ísť napríklad o nastavenie počtu danej položky, mazanie položiek, nastavenie zľavy a pod.
Pokladník môže označiť všetky alebo len vybrané položky značkou Z, čo znamená, že tieto položky sa majú pred vydaním zákazníkovi zabaliť. Takáto informácia sa môže vytlačiť alebo prípadne zobraziť v kuchyni.
Ak chceme položky označiť pre zabalenie, označíme vybrane položky, a ak používame dotykový monitor, podržíme prst na jednej z označených položiek približne 1-2 sekundy a potom pustíme. Ak používame myš, tak na položku klikneme pravým tlačidlom. Zobrazí sa nám menu.
Zvolíme, či chceme zabaliť len zvolené položky alebo všetky položky v košíku. Položky pre zabalenie sa označia písmenom Z. Ak chcem zrušiť označenie pre zabalenie položky, postupujeme rovnako ako pri označení.
Ak chceme k položke pripojiť poznámku a používame dotykový monitor, podržíme prst na položke približne 1-2 sekundy a potom pustíme. Ak používame myš, tak na položku klikneme pravým tlačidlom. Zobrazí sa nám menu.
Zvolíme možnosť Vlastné poznámky a do textového poľa zapíšeme poznámku. Ak k pokladni nie je pripojená žiadna klávesnica, zobrazíme si systémovú klávesnicu.
Táto sekcia slúži na vkladanie položiek do košíka. Položky sú zaradené do kategórií a podkategórii kvôli rýchlej orientácii. Položku vkladáme do košíka jednoduchým kliknutím na položku.
Ak sa nachádzame v kategórii, v ktorej sa nachádzajú predajné položky, tak sa nad zoznamom kategórií zobrazí abeceda pozostávajúca zo začiatočných písmen položiek. Kliknutím na zvolené písmeno sa zobrazia len tie položky z kategórie, ktorých názvov začína na zvolené písmeno
Okrem bežných kategórií, ktoré si vytvára sám užívateľ, môžu byť zobrazene v aplikácii aj špeciálne kategórie so špecifickými položkami slúžiacimi na konkrétny účel.

Kategória Denné menu slúži na zobrazenie denného menu vytvoreného na aktuálny dátum. Položky v tejto kategórii sa automaticky načítavajú z vopred zostaveného denného menu. Zobrazí sa tu aj každá položka, ktorá ma vo svojom nastavení zaškrtnutý parameter Odkaz. Ak na aktuálny dátum neexistuje vytvorené denné menu alebo žiadna z položiek nemá zaškrtnutý parameter Odkaz, kategória sa nezobrazí v ponuke.

Špeciálna kategória, ktorá zobrazí všetky ingrediencie z podmodulu INGREDIENCIE. Štandardne sa táto kategória nezobrazuje v aplikácii Pokladňa. Jej zobrazenie sa nastavuje v Systémových nastaveniach v podmodule Obchodná agenda (Registre - Premenné - Aplikácia Pokladňa).
Po vybraní ingrediencie sa ingrediencia priradí k poslednej pridanej položke. Ingrediencia v košíku je označená ikonou zobrazujúcou znak + v zelenom krúžku.

Špeciálna kategória Odpis slúži na zobrazenie kategórií, ktoré obsahujú položky, ktoré neslúžia na priamy predaj cez pokladňu ale pokladník ich má možnosť zaradiť do špeciálnej Odpisovej objednávky. Jedná sa napríklad o suroviny. Odpisy sa štandardne v aplikácií Pokladňa nezobrazujú. Ich zobrazenie sa nastavuje v Systémových nastaveniach v podmodule Obchodná agenda (Registre - Premenné - Aplikácia Pokladňa). Aby sa zobrazila kategória v Odpisoch, musí mať v administratívnej časti nastavenú hodnotu ODPIS v parametri Zobraziť v moduloch.
Funkčný panel obsahuje numerickú klávesnicu, ktorá slúži na zadávanie číselných hodnôt do virtuálneho displeja. Pomocou týchto číselných hodnôt sa aplikujú na položky v košíku rôzne funkcie, ako sú napríklad množstvá, zľavy, rýchly výber položiek pomocou PLU a pod.
V pravom hornom rohu aplikácie sa zobrazuje prihlasovacie meno užívateľa a dĺžka prihlásenia. Zvyčajne je spustenie aplikácie Pokladňa prednastavené tak, že pokladník už nemusí pred spustením zadávať prihlasovacie údaje.
Pomocou číselných hodnôt zadaných do virtuálneho displeja prostredníctvom numerickej klávesnice sa aplikujú na položky v košíku rôzne funkcie, ako sú napríklad množstvá, zľavy, rýchly výber položiek pomocou PLU a pod. . NA zadávanie hodnôt je možne použiť aj bežnú klávesnicu pripojenú k POS systému.
Ak na virtuálnom displeji nie je zadaná žiadna hodnota, tak sa na ňom zobrazuje aktuálny čas. Ikona krížika umožňuje mazanie zadanej číselnej hodnoty.
Primárne slúži na zadávanie číselných hodnôt do virtuálneho displeja.
Zadaním číselnej hodnoty na numerickej klávesnici a následným zvolením konkrétnej položky v košíku sa nastaví počet na danej položke podľa zvolenej hodnoty. Je možné zadávať aj čísla s desatinou čiarkou. Ak je zadaná hodnota 0, aplikácia takúto hodnotu bude ignorovať.
Ako prvé zadáme množstvo.
Následným výberom položky v košíku sa zmení množstvo položky na zadanú hodnotu.
Pomocou funkcie PLU má pokladník možnosť vkladať do košíka položky zadaním jej PLU kódu a nemusí položku hľadať v kategóriach. PLU kód je možné nastaviť v administrácii položky.
Položka Guľášová polievka má nastavené PLU 1234. Do virtuálneho displeja zadáme 1234 a zvolíme funkciu PLU
V košíku sa nám zobrazí položka s daným PLU.
Ak používame klávesnicu pripojenú k PC , tak namiesto stláčania funkcie PLU môžme použiť klávesu ENTER . Táto funkcia urýchľuje vkladanie položiek do košíka.
Reštauračné zariadenia často využívajú možnosť predaja polovičnej porcie. Systém umožňuje jednoducho zmeniť položku na polovičnú porciu. Zmení sa aj cena položky. Cena polovičnej porcie sa nastavuje v administratívnej časti systému. Je prednastavená na 75 percent z pôvodnej ceny.
Cena polovičnej porcie sa dá nastaviť globálne na všetky položky v Systémových nastaveniach (Reštaurácia - Premenné), alebo individuálne v nastaveniach konkrétnej položky v poli Cena polovičnej porcie. Vyššiu prioritu majú nastavenia na položke.
Označíme položku, ktorú chceme zmeniť na polovičnú porciu a vyberieme funkciu polovičnej porcie.
Položka sa označí znakom 1/2 a podľa nastavenia v administrátorskej časti vypočíta cenu polovičnej porcie. V našom prípade je cena polovičnej porcie nastavená globálne na 50 percent.
Aplikácia pokladňa umožňuje pokladníkovi nastaviť percentuálnu zľavu na označené položky. V prvom kroku označíme položky, na ktorých chceme nastaviť rovnakú percentuálnu zľavu. Následne do virtuálneho displeja zapíšeme výšku zľavy v percentách a zvolíme funkciu percentuálnej zľavy.
Na vybraných položkách sa zobrazí výška nastavenej zľavy a ceny položiek sa prepočítajú.
Pomocou funkcie Zmena ceny je možné nastaviť ľubovoľnú cenu na vybranej položke. V prvom kroku vyberieme položku, ktorej chceme zmeniť cenu. Následne do virtuálneho displeja zadáme novú cenu a aplikujeme funkciu zmeny ceny €.
Na vybranej položke sa zmení pôvodná cena na novú cenu a zobrazí sa aj rozdiel medzi pôvodnou a novou cenou.
Položky pridané do košíka sa dajú zmazať jednoduchým označeným položiek a vybraním funkcie Zmazať
Po skompletizovaní položiek objednávky sa vybratím funkcie Platiť presunieme do časti pre uzatvorenie objednávky.
Aplikácia Pokladňa umožňuje aj čiastočnú úhradu objednávky. V takomto prípade je potrebné označiť položky v košíku, ktoré majú byť uhradené a zvoliť funkciu Platiť. Aplikácia upozorní pokladníka, že budu uhradené iba vybrané položky
Ak pokladník potrebuje mať otvorený účet a popri tom naďalej uzatvárať ďalšie objednávky, má možnosť otvoriť ďalších 8 účtov, ktoré môže uzavrieť podľa potreby neskôr.
Prednastaveným základným účtom je účet s označením 0. To v akom otvorenom účte sa práve pokladník nachádza ho informuje údaj na informačnom panely za atribútom Stôl. Pre zmenu účtu je potrebné zvoliť funkciu Predaj.
Z dostupných účtov si vyberieme účet, na ktorý chceme vytvoriť novú objednávku. V našom prípade si zvolíme účet č. 8.
Do novozvoleného účtu môžme pridať položky.
Ak opäť zvolíme funkciu Predaj, zobrazí sa nám zoznam otvorených účtov a môžme si vybrať s ktorým účtom budeme pracovať ďalej. Účet sa uzavrie až po uzatvorení objednávky.
V administratívnej časti informačného systému je možné vytvoriť miestnosti a usporiadať v rámci miestnosti stoly. Okrem priameho predaja má potom pokladník možnosť vytvoriť objednávku priamo na stôl a poprípade ju vyúčtovať neskôr ako v prípade otvoreného účtu. Táto funkcionalita je obdobou aplikácie Čašník.
Ak chceme vybrať miestnosť, v ktorej chceme vyhľadať stôl, tak vyberieme funkciu Miestnosť
Ak sa nenachádzame v správnej miestnosti, tak klikneme na Zoznam miestnosti.
Zo zoznamu miestnosti vyberieme požadovanú miestnosť
Nájdeme stôl, na ktorý chceme vytvoriť objednávku a klikneme na neho.
Pridáme položku do košíka pre daný stôl. Informačný panel nám ukazuje, v ktorej miestnosti sa nachádzame, a na ktorý stôl vytvárame objednávku. Po pridaní položiek na stôl môžme vybrať funkciu Predaj pre zobrazenie všetkých otvorených stolov a účtov.
Pre pokračovanie zvolíme účet alebo stôl, na ktorom chceme ďalej účtovať. Prednastavený účet pre priamy predaj je účet s označením 0.
Zrušenie celej objednávky v aplikácii pokladňa je možné uskutočniť pomocou funkcie Zrušiť. Systém takto zrušenú objednávku označí stavom Zrušená. Keďže ešte nebola v tejto fáze určená metóda úhrady, v prehľadoch priradí systém túto objednávku medzi neidentifikované metódy platby N/A.
Náhľad do histórie objednávok. Zrušené objednávky sú označené fialovou farbou.
Ak sú v administratívnej časti vytvorené miestnosti a v nich rozmiestnené stoly, systém umožňuje jednoducho presúvať vybrané položky medzi stolami v danej miestnosti
Pomocou funkcie Miestnosť prejdeme do konkrétnej miestnosti a na konkrétny stôl, na ktorom sú vložené položky. Červená prípadne modrá farba stola určuje, že na stole sú pridané položky. Vyberieme daný stôl.
Označíme položky, ktoré chceme presunúť na iný stôl a použijeme funkciu Presun.
Vyberieme stôl, na ktorý chceme vybrané položky presunúť vrámci miestnosti.
Stôl, na ktorý sa presunula vybraná položka, zmení farbu na červenú a zobrazí sa na ňom počet položiek v košíku.
Ak prevádzka využíva identifikáciu pokladníkov pri práci s pokladňou, tak funkcia Odhlásiť slúži na odhlásenie pokladníka z aplikácie Pokladňa. Pokladník sa môže do aplikácie prihlasovať pomocou prideleného číselného kódu alebo pomocou čipovej karty. Odhlasovanie môže byť za určitých okolnosti aj automatické, napríklad po každom uzatvorení objednávky. Ide o prípad, kedy za jednou pokladňou pracuje súčasne viacero pokladníkov.
Funkcia Zásuvka slúži na otvorenie pokladničnej zásuvky v prípade, ak je táto zásuvka súčasťou fiškálnej tlačiarne alebo registračnej pokladnice.
Funkcia Možnosti slúži na otvorenie sekcie, ktorá primárne zahŕňa dodatočné funkcie pripojených fiškálnych zariadení a rôzne prehľady. Táto sekcia je detailne popísaná v samostatnom manuály.
Ak potrebuje pokladník poslať informáciu o objednávke napríklad do kuchyne na prípravu, tak pomocou funkcie Tlačiť môže poslať príkaz do tlače napríklad na tlačiareň lístkov. Podmienkou pri tejto funkcionalite je nastavenie tlačovej šablóny.
Aplikácia Pokladňa poskytuje niekoľko dodatočných funkcií, ktoré uľahčujú prácu s položkami alebo pridávajú nové možnosti, ako je napríklad podpora donášky.
Fulltextové vyhľadávanie v položkách vyhľadáva vo všetkých položkách v systéme po zadaní minimálne 3 písmen. Nemusia to byť začiatočné písmená položky. Aplikácia neberie do úvahy diakritiku. Klávesová skratka pre rýchle otvorenie a zatvorenie vyhľadávacieho panela je klávesa F2.
Ak k zariadeniu, na ktorom beží aplikácia pokladňa, nie je pripojená klávesnica, aplikácia poskytuje možnosť zobraziť Systémová klávesnicu. Klávesnicu opätovne skryjeme tlačidlom v pravom dolnom rohu.
Aplikácia Pokladňa umožňuje priradenie objednávky k adrese doručenia. Zvolením funkcie Donáška sa namiesto funkčného panela zobrazí panel pre zadanie adresy doručenia. Pre opätovné zobrazenie funkčného panela znova klikneme na ikonu pre donášku, ktorá má v tomto stave podobu ikony auta.
Ak sú pridané ingrediencie pri niektorých položkách, vtedy systém zobrazí v dodatočných funkciách novú funkciu pre zobrazenie alebo skrytie týchto ingrediencií
Ak skryjeme ingrediencie, tak napravo od názvu položky v košíku sa zobrazí počet ingrediencií priradení k danej položke.
Nenašli ste čo ste hľadali?